Povečajte glasnost mikrofona v sistemu Windows 10
Miscellanea / / November 28, 2021
Nizka glasnost mikrofona v sistemu Windows? Tukaj je, kako ga okrepiti! Prinesli ste nove slušalke za poslušanje svojih najljubših pesmi ali snemanje glasu. Med snemanjem svojega glasu ali med videoklepetom opazite, da je glasnost vašega mikrofona slušalke niso dobre. Kaj bi lahko bila težava? Je to težava s strojno opremo novih slušalk ali težavo s programsko opremo/gonilnikom? Ti dve stvari se vam zazdita v trenutku, ko imate težave z zvokom s svojimi pripomočki v sistemu Windows. Vendar naj vam povemo, da je težave, povezane z mikrofonom, ne glede na to, ali gre za mikrofon za slušalke ali vaš sistemski mikrofon, mogoče enostavno rešiti, ne da bi razmišljali o težavah s programsko ali strojno opremo.

Ena najpogostejših težav, s katerimi smo se morda vsi soočili, je, da v glasovnem ali video klicu prek našega sistema ne prenašamo prave glasnosti glasu drugemu končnemu uporabniku. Dejstvo je, da ne vsi mikrofon ima enako osnovno glasnost za prenos vašega glasu. Vendar pa obstaja možnost povečanja glasnosti mikrofona v sistemu Windows. Tukaj bomo še posebej razpravljali o
Windows 10 OS, ki je najnovejši in eden uspešnih operacijskih sistemov Windows.Vsebina
- Kako povečati glasnost mikrofona v sistemu Windows 10
- 1. način – Nastavitev glasnosti mikrofona
- 2. način – Napredne spremembe nastavitev zavihka
- 3. način – Spremembe nastavitev zavihka Komunikacije
Kako povečati glasnost mikrofona v sistemu Windows 10
Poskrbite za ustvarite obnovitveno točko samo v primeru, da gre kaj narobe.
1. način – Nastavitev glasnosti mikrofona
1. korak – Z desno miškino tipko kliknite ikona glasnosti (ikona zvočnika) v opravilni vrstici v desnem kotu.
2. korak – Tukaj izberite Snemalna naprava možnost oz Zvoki. Zdaj boste na zaslonu videli novo pogovorno okno z več možnostmi.

3. korak – Tukaj morate poiskati aktivni mikrofon po vaši izbiri. Vaš sistem ima lahko več kot en mikrofon. Vendar bo aktiven imel a zelena kljukica. Izberite in z desno tipko miške kliknite možnost aktivnega mikrofona.
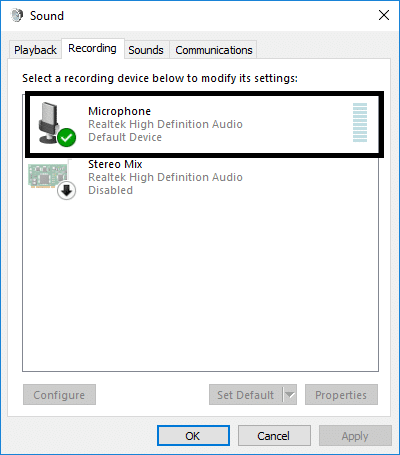
4. korak - Zdaj izberite lastnosti možnost izbranega aktivnega mikrofona.
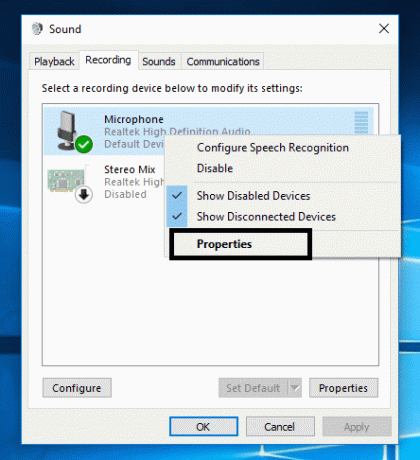
5. korak – Tukaj na zaslonu boste videli več zavihkov, pomaknite se do »Ravni” oddelek.
6. korak – Prva stvar, ki jo morate spremeniti, je povečajte glasnost na 100 z uporabo drsnika. Če to reši težave, ste pripravljeni, sicer morate spremeniti tudi razdelek za povečanje mikrofona.
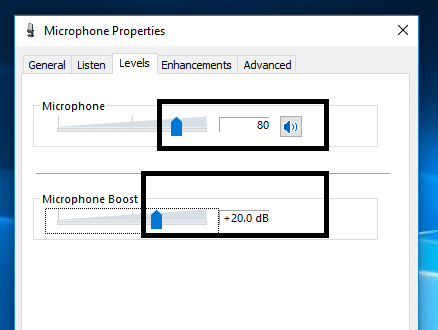
7. korak – Če težava še ni rešena v smislu prenosa prave glasnosti glasu, pojdite naprej in povečajte moč mikrofona. Lahko ga povečate do 30,0 dB.
Opomba: Medtem ko povečate ali zmanjšate moč mikrofona, je dobro komunicirati z drugo osebo prek istega mikrofon, tako da lahko dobite povratne informacije o tem, kako vaš mikrofon deluje ali oddaja pravo glasnost glasu ali ne.
Korak 8 - Ko končate, samo kliknite V redu in uporabite spremembe.
Spremembe bodo uporabljene takoj, tako da lahko takoj preizkusite svoj mikrofon. Ta metoda vam bo zagotovo pomagala povečati glasnost mikrofona v sistemu Windows 10, če pa se še vedno soočate s težavo, nadaljujte z naslednjo metodo.
2. način – Napredne spremembe nastavitev zavihka
V primeru, da zgoraj omenjeni koraki niso pripeljali do rešitve vaše težave z mikrofonom, lahko izberete »Napredno’ možnost zavihka iz Lastnosti del vašega aktivnega mikrofona, v katerem ste izbrali korak 4.
Na zavihku napredno boste lahko našli dva privzeta izbira formatov. Vendar le redko vpliva na nastavitve mikrofona, vendar so nekateri uporabniki poročali, da so njihove težave z mikrofonom rešili s spremembo naprednih nastavitev. Tukaj morate počistite potrditveno polje “Dovoli aplikacijam, da prevzamejo izključni nadzor nad to napravo” in “Dajte prednost aplikacijam v ekskluzivnem načinu«, nato shranite nastavitve. Najverjetneje se bo glasnost vašega mikrofona povečala na raven, da bo končnim uporabnikom začel oddajati pravo glasnost.

3. metoda – Spremembe nastavitev zavihka Komunikacije
Če zgornje metode niso povzročile povečanja glasnosti mikrofona, lahko poskusite s to metodo povečati glasnost mikrofona v sistemu Windows 10. Tukaj morate izbrati "Komunikacije” zavihek. Če začnemo iz nič, morate 'z desno miškino tipko klikniti' ikono zvočnika v opravilni vrstici in odpreti snemalno napravo ter izbrati zavihek komunikacije.
1. Z desno miškino tipko kliknite Ikona zvočnika v opravilni vrstici in kliknite na Snemalna naprava ali zvok.

2. Preklopite na Zavihek Komunikacija in označite možnost »Delati nič”.

3.Shranite in uporabite spremembe.
Običajno je tukaj privzeta možnost »Zmanjšajte količino drugih virov za 80 %”. Morate ga spremeniti v "Delati nič« in uporabite spremembe, da preverite, ali je težava odpravljena in da začnete dobivati boljšo glasnost mikrofona.
Najverjetneje vam bodo zgornje metode pomagale povečati glasnost mikrofona vašega sistema in/ali slušalk. Vse kar morate storiti je, da pravilno sledite korakom, da zagotovite, da ste povezani z mikrofonom in aktiven. Zagotoviti je treba, da je mikrofon, ki ga poskušate povečati, aktiven. Možno je, da imate v sistemu nameščenih več mikrofonov. Zato morate preveriti, katerega želite uporabiti za povečanje njegove glasnosti, da lahko v nastavitvah izvajate nadaljnje spremembe istega.
Priporočeno:
- Kako spremeniti privzeto sistemsko pisavo v sistemu Windows 10
- Ponovno vzpostavite povezavo s tiskalnikom v sistemu Windows 10
- Kaj je datoteka MKV in kako jo odpreti?
- Zaženite Android Apps v računalniku z operacijskim sistemom Windows
Upam, da je bil ta članek koristen in zdaj lahko enostavno Povečajte glasnost mikrofona v sistemu Windows 10, če pa imate še vedno kakršna koli vprašanja v zvezi s to vadnico, jih lahko postavite v razdelku za komentarje.



