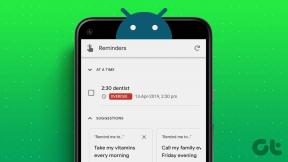4 najboljši načini za zaščito povezav OneDrive z geslom pred skupno rabo
Miscellanea / / November 29, 2021
Obdobje deljenja vsebin prek trdih diskov ali pisalnih pogonov je že konec. Zdaj ljudje uporabljajo storitve v oblaku za takšne potrebe. In zakaj ne? Je priročen, lahko dostopen, varen in postane cenovno dostopen. Microsoft OneDrive in Google Drive sta dva glavna primera.

Najpogostejši način pošiljanja datotek in medijev prek storitve v oblaku je ustvarjanje povezave za skupno rabo. Vsi večji ponudniki shranjevanja v oblaku ponujajo mobilne aplikacije s to funkcijo, ki je vgrajena in jih je enostavno uporabljati, razen če želite deliti nekaj zaupnega. Tu OneDrive dosega rezultate proti svojim tekmecem.
Prenesite OneDrive za iOS
Lansko leto, Microsoft je napovedal novi dodatki za zaščito povezav, ki jih je mogoče deliti, preden jih pošljete drugim. Navsezadnje ne bi želeli postati žrtev, če druga oseba ni previdna s povezavo, ki omogoča dostop do zaupnih datotek ali medijev. V tej objavi bomo govorili o tem, kako zavarovati povezave za skupno rabo in jih uporabiti v mobilnih in spletnih aplikacijah.
Tudi na Guiding Tech
1. Dodajte zaščito z geslom
Eno najbolj zahtevanih funkcij OneDrive je končno dodal Microsoft. Zdaj lahko dodate geslo v povezavo OneDrive, preden jo delite z drugimi. Prejemnik bo moral pred dostopom do datotek na povezavi OneDrive uporabiti natančno geslo.
Ni vam treba skrbeti, da bi tretji osebi dostopali do datotek OneDrive brez dostopa. Sledite spodnjim korakom za dostop do njega prek spleta OneDrive.
Korak 1: Pojdi do svojega OneDrive stran in se prijavite z Microsoftovimi poverilnicami.
2. korak: Izberite datoteke ali mapo, ki jo želite dati v skupno rabo.
3. korak: Izberite mapo in tapnite gumb »Skupna raba« v zgornjem levem kotu.

4. korak: V pogovornem oknu za skupno rabo izberite možnost Nastavi geslo.

5. korak: Povezavi dodajte geslo in izberite možnost »Pridobi povezavo«.

6. korak: Kopirajte povezavo in jo delite z drugimi (geslo boste morali deliti s prejemnikom, da bo lahko dostopal do datotek v povezavi).
Na žalost je ta funkcija na voljo samo v spletu OneDrive in ne v nobeni mobilni aplikaciji ali izvorni aplikaciji Windows 10. Upamo, da bo Microsoft kmalu dodal možnost mobilnim aplikacijam za boljše udobje.
2. Povezavam dodajte časovnik
Če povezavi OneDrive dodate čas poteka veljavnosti, je še en priročen način, da se prepričate, da ne bo zlorabljena. Po določenem času bo povezava umrla in ob dotiku nanjo ne bo nobenega dejanja. Tukaj je opisano, kako ga uporabiti.

Za OneDrive Web lahko uporabite zgornje korake, dokler se ne prikaže pogovorno okno za skupno rabo. Zdaj namesto da bi izbrali možnost gesla, tapnite oklepaj za povezavo s potekom in ji dodajte časovnik. Ustvarjena povezava bo čez nekaj časa potekla.
Zdaj za mobilne aplikacije uporabite te korake za dodajanje časovnika.
Korak 1: Prenesite OneDrive in se prijavite z ustreznimi podrobnostmi.
2. korak: Pomaknite se do mape, tapnite ikone s tremi pikami, da izberete gumb za skupno rabo.

3. korak: Izberite možnost Nastavitve povezave.

4. korak: Vklopite možnost Dodaj datum poteka veljavnosti.

5. korak: Dodajte časovnik za povezavo in ga kopirajte iz zgornjega menija.
Iz zgornjega primera je bila povezava nastavljena, da poteče v torek, 5. februarja. To funkcijo uporabljam pogosteje, saj je na voljo na vseh platformah in ne samo na spletu.
Za največjo varnost lahko uporabite možnost dodajanja gesla in datuma poteka iz spleta OneDrive. Tako bo povezava zaščitena z geslom in bo čez nekaj časa potekla.
Opomba: V vseh primerih sem za razlago trika uporabil aplikacijo OneDrive iOS in ker imata tako OneDrive iOS kot Android enak uporabniški vmesnik in elemente oblikovanja, ista tehnika velja tudi za aplikacijo Android.
Tudi na Guiding Tech
3. Uporabite dovoljenje »Samo ogled«.
Mnogi ljudje se med skupno rabo povezave zmedejo med možnostmi »samo ogled« in »urejanje«. OneDrive privzeto omogoča urejanje možnosti v ustvarjeni povezavi, kar je lahko težavno, če se kdo zaplete z njo.
Moj nasvet bi bil, da uporabite možnost »Samo ogled« in po potrebi omogočite samo možnost urejanja. Tukaj je opisano, kako ga uporabiti.

Za OneDrive Web onemogočite možnost »Dovoli urejanje« v pogovornem oknu za skupno rabo. Tako bo storitev privzeto ustvarila povezavo »Samo ogled«.
Če ga želite uporabiti v mobilnih aplikacijah, tapnite meni s tremi pikami, izberite skupna raba in v meniju stranske vrstice izberite možnost Samo ogled.


Ne pozabite, da bo aplikacija samodejno ustvarila povezavo, ki jo je mogoče urejati. Zato boste morali izbrati možnosti samo za ogled vsakič, ko delite datoteke in predstavnost OneDrive.
4. Uporabite biometrijo
To je najbolj osnovna varnostna funkcija, ki bi jo morali uporabljati vsi. Microsoft podpira vsako privzeto biometrično preverjanje pristnosti v sistemih Android (prstni odtis), iOS (Face ID) in Windows 10 (Windows Hello).

Pojdite v Nastavitve> Varnost in vklopite ustrezno možnost. Privzeto morate nastaviti 4-mestno geslo, če ne morete uporabiti biometrične možnosti.


Opomba: Če omogočite možnost Face ID/passcode v aplikaciji OneDrive za iOS, morate zagotoviti dovoljenje za branje, da zagotovite, da so mape OneDrive prikazane v aplikaciji Datoteke. Sicer pa bo možnost biometrije blokirala dostop.
Tudi na Guiding Tech
Bodite brez skrbi
Mnogi verjamejo, da je nalaganje datotek in medijev na platforme v oblaku bolj zanesljivo in enostavno dostopno kot shranjevanje na trde diske. Tudi deljenje je zelo prilagodljivo z dovolj varnostnimi ukrepi. Z zgoraj omenjenimi možnostmi lahko naloženo vsebino delite odgovorno in hkrati poostrite varnost.
Microsoft je povečal svojo varnost za povezave za skupno rabo in to je dobrodošla sprememba. Presenečen sem, kako Google še ni pozoren na Drive.
Naslednje: Ali veste, da lahko mape Android samodejno podvojite v mape OneDrive. Preberite spodnjo objavo o tem, kako jo uporabljati z aplikacijo OneSync za Android.