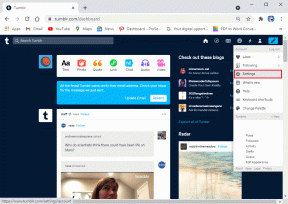4 najboljši načini, kako preprečiti, da Windows 10 shranjuje datoteke v OneDrive
Miscellanea / / November 29, 2021
Microsoftov OneDrive je a storitev za shranjevanje v oblaku ki pride zapečen v Windows. Tudi zato vidite Microsoft OneDrive na veliko mestih v računalniku z operacijskim sistemom Windows 10, zlasti med shranjevanjem datotek. Če vas moti, da Windows shranjuje vaše datoteke v OneDrive, namesto da bi jih shranil lokalno v računalnik, imamo za vas pripravljene nekaj popravkov.

Aplikacije za shranjevanje v oblaku so kul in odlične za uporabo, dokler niso prisiljene v grlo. Kaj pa, če ga oseba ne želi uporabljati? Ali kaj, če so z veseljem uporabljam drugo aplikacijo kot naprimer Google Drive, Dropboxitd.? Na srečo lahko OneDrive preprečite, da bi prevzel vaš računalnik.
Tukaj so štirje načini za shranjevanje datotek v računalnik namesto v OneDrive.
1. Uporaba nastavitev OneDrive
V večini računalnikov z operacijskim sistemom Windows 10 je OneDrive vnaprej nameščen. In to je privzeto mesto za shranjevanje datotek v mapi Namizje, Dokumenti in Slike. To je razlog za vprašanje, ki si ga zastavljate – Zakaj se moje datoteke samodejno shranijo v OneDrive. To vedenje morate spremeniti v nastavitvah OneDrive in preprečiti ustvarjanje varnostne kopije vaših map.
Nasvet: Ugotovite, ali bi morali uporabite OneDrive v računalniku z operacijskim sistemom Windows ali ne.
Za to sledite tem korakom:
Korak 1: Z desno tipko miške kliknite ikono OneDrive v opravilni vrstici in izberite Nastavitve.

Če v opravilni vrstici ne vidite ikone OneDrive, odprite iskanje v sistemu Windows in poiščite OneDrive. Kliknite nanjo. Ikona OneDrive se bo pojavila v opravilni vrstici.
Profesionalni nasvet: Uporabite tipko Windows + S bližnjico na tipkovnici, da hitro odprete iskanje.

2. korak: V nastavitvah OneDrive pojdite na zavihek Varnostno kopiranje. Kliknite Upravljanje varnostne kopije in počistite mape, ki jih ne želite dodati v OneDrive. V primeru, da bodo vaši posnetki zaslona namenjeni tudi OneDrive, počistite polje poleg Posnetki zaslona. Kliknite V redu, da shranite spremembe.

Nasvet: Če želite svoje posnetke zaslona vstaviti v OneDrive in vas moti njegov ton obvestila, ugotovite kako onemogočiti zvok posnetka zaslona OneDrive.
Tudi na Guiding Tech
2. Spremenite lokacijo shranjevanja v aplikacijah Microsoft Office
Če se vaše Officeove datoteke, kot so Wordovi dokumenti, Excelovi listi in tako naprej, shranjujejo v OneDrive, morate med shranjevanjem datotek izbrati Ta računalnik. Lahko pa celo omogočite nastavitev, da dokumente vedno shranjujete v računalnik.
Tu so koraki:
Korak 1: Odprite aplikacijo Microsoft Office, katere datoteke želite shraniti v računalnik namesto v OneDrive.
2. korak: Kliknite Datoteka in nato Shrani kot.


3. korak: Izberite Ta računalnik in izberite mapo v računalniku, kamor želite shraniti datoteke.

Če želite datoteke vedno shraniti v računalnik, pojdite na Datoteka > Možnosti. Pojavilo se bo pojavno okno. Kliknite možnost Shrani. Potrdite polje poleg možnosti Shrani v računalnik privzeto.

3. Prekinite povezavo z računom OneDrive
Prav tako lahko uberete težko pot in prekinete povezavo med računom OneDrive in računalnikom. To ne bo vplivalo nastavitve vašega Microsoftovega računa ali vaše podatke v OneDrive. Te stvari bodo ostale nedotaknjene, če prekinete povezavo OneDrive.
Če želite prekiniti povezavo z OneDrive, z desno tipko miške kliknite ikono OneDrive v opravilni vrstici in izberite Nastavitve.

Pojdite na zavihek Račun in kliknite Prekini povezavo tega računalnika. Potrdite na naslednjem zaslonu. Znova zaženite računalnik. Zdaj bi morali imeti možnost, da svoje datoteke shranite neposredno v računalnik.

Ko je OneDrive prekinjen, lahko odstranite mapo OneDrive, da se ne prikaže v File Explorerju. Ob zagonu lahko tudi preprečite zagon OneDrive. Za to v opravilni vrstici pojdite na nastavitve OneDrive. Kliknite zavihek Nastavitve. Počistite polje poleg možnosti Samodejni zagon OneDrive, ko se vpišem v Windows. Kliknite V redu. Znova zaženite računalnik.

Tudi na Guiding Tech
4. Odstranite OneDrive
Če vam OneDrive sploh ni všeč, ga lahko popolnoma odstranite iz računalnika. Za to pojdite na Nastavitve > Aplikacije v računalniku. Poiščite Microsoft OneDrive. Pritisnite gumb Odstrani.

Ko je OneDrive odstranjena ali odstranjena iz računalnika lahko dostopate do svojih obstoječih podatkov tako, da se prijavite v OneDrive.com iz katerega koli brskalnika. V primeru, da obžalujete svojo odločitev, lahko znova namestite OneDrive v računalnik.
Bonus: ni mogoče shraniti datotek v računalniške mape
Če se po zgornjih metodah soočate s težavami pri shranjevanju datotek na svoj računalniku, morate lokacijo map, kot so namizje, dokumenti in slike, povrniti na svojo računalnik.
Za to odprite Windows Explorer. Uporabite tipko Windows + bližnjico na tipkovnici E, da jo odprete. Z desno tipko miške kliknite mapo Desktop. Izberite lastnosti.
Profesionalni nasvet: Preverite celoten seznam uporabne bližnjice na tipkovnici za Windows 10.

Pojdite na zavihek Lokacija in kliknite Obnovi privzeto. Kliknite V redu, da shranite spremembe.

Tudi na Guiding Tech
Druga stran OneDrive
Lokalno shranjevanje datotek bo zavzelo prostor v vašem računalniku. Če imate računalnik z omejenim prostorom za shranjevanje, je bolje, da datoteke shranite samo v OneDrive. Druga prednost je, da lahko do datotek dostopate iz katere koli naprave. Lahko celo dodate več računov OneDrive v računalnik. Če se odločite obdržati OneDrive, preverite nasveti, kako kar najbolje izkoristiti OneDrive.
Naslednji: Vas zanima, kaj se šteje za shranjevanje v OneDrive? Na naslednji povezavi izveste, kaj zavzema prostor za shranjevanje v OneDrive in kako v njem prihraniti prostor.