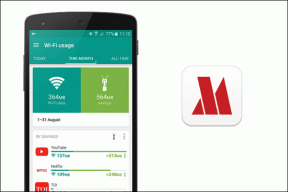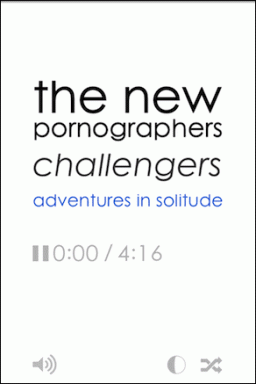Popravite, da kalkulator ne deluje v sistemu Windows 10
Miscellanea / / November 28, 2021
Ali se soočate s težavami s kalkulatorjem Windows 10? Ali ne deluje ali se ne odpre? Ne skrbite, če se soočate s težavo s kalkulatorjem Windows 10, na primer, da se ne odpre ali Kalkulator ne deluje, potem morate slediti tem navodilom, da odpravite osnovno težavo.
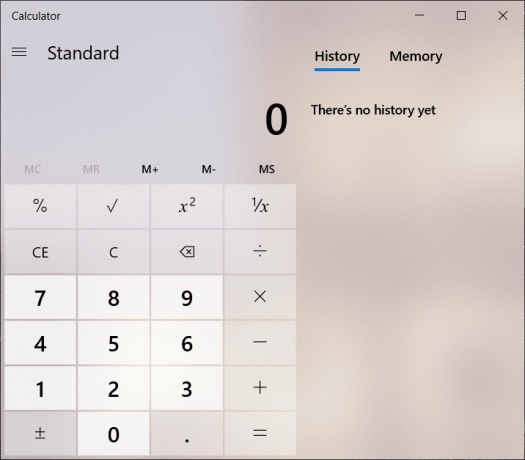
Operacijski sistem Windows je vedno ponujal nekatere ikonične uporabne aplikacije, kot so barve, kalkulator in beležnica. Kalkulator je ena najbolj uporabnih aplikacij, ki jih ponuja Windows. Omogoča delo enostavno in hitro, uporabniku pa ni treba uporabljati nobenega fizičnega kalkulatorja; namesto tega lahko uporabnik dostopa do vgrajenega kalkulatorja v sistemu Windows 10. Včasih kalkulator Windows 10 ne bo deloval pri reševanju takšne težave; obstaja veliko preprostih načinov za hitro rešitev.
Vsebina
- Popravite, da kalkulator ne deluje v sistemu Windows 10
- 1. način: Ponastavite kalkulator Windows 10
- 2. način: Ponovno namestite kalkulator z uporabo PowerShell
- 3. način: Zaženite preverjanje sistemskih datotek (SFC)
- 4. način: Zaženite servisiranje in upravljanje slik razmestitve (DISM)
- 5. način: Izvedite obnovitev sistema
- 6. način: Dodajte nov uporabniški račun
- 7. način: uporabite aplikacijo tretje osebe
Popravite, da kalkulator ne deluje v sistemu Windows 10
Poskrbite za ustvarite obnovitveno točko samo v primeru, da gre kaj narobe.
1. način: Ponastavite kalkulator Windows 10
Če katera koli aplikacija v operacijskem sistemu Windows 10 ne deluje, je najboljša rešitev za ponastavitev aplikacije. Če želite ponastaviti kalkulator v sistemu Windows 10, sledite tem korakom:
1. Odprite Začni meni ali pritisnite tipko tipka Windows.
2. Vrsta Aplikacije in funkcije v iskanju Windows in nato kliknite rezultat iskanja.

3. V novem oknu poiščite Kalkulator na seznamu.
4. Kliknite na aplikacijo in nato na Napredne možnosti.

5. V oknu Napredne možnosti kliknite na Ponastaviti gumb.

Kalkulator bo ponastavljen, zdaj znova poskusite odpreti kalkulator in bi moral delovati brez težav.
2. način: Ponovno namestite kalkulator z uporabo PowerShell
Kalkulator sistema Windows 10 je vgrajen, zato ga ni mogoče uporabiti neposredno izbrisan iz lastnosti. Če želite najprej znova namestiti aplikacijo, jo morate izbrisati. Če želite odstraniti kalkulator in druge podobne aplikacije, morate uporabiti Windows PowerShell. Vendar ima to omejen obseg, saj drugih aplikacij, kot je Microsoft Edge, in Cortane ni mogoče odstraniti. Kakorkoli že, za odstranitev kalkulatorja sledite tem korakom.
1. Vrsta Powershell v iskanju Windows, nato z desno tipko miške kliknite Windows PowerShell in izberite Zaženi kot skrbnik.

2. Vnesite ali prilepite naslednji ukaz v Windows PowerShell:
Get-AppxPackage *windowscalculator* | Odstrani-AppxPackage
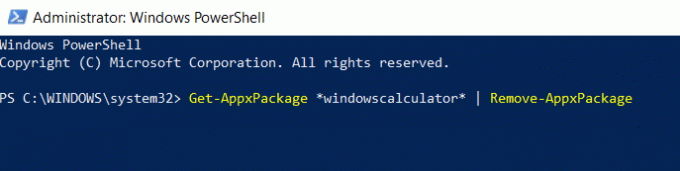
3. Ta ukaz bo uspešno odstranil kalkulator Windows 10.
4. Zdaj, če želite znova namestiti kalkulator, morate v PowerShell vnesti ali prilepiti spodnji ukaz in pritisniti Enter:
Get-AppxPackage -AllUsers| Foreach {Add-AppxPackage -DisableDevelopmentMode -Register“$($_.InstallLocation)\AppXManifest.xml”}

S tem se bo kalkulator znova namestil v Windows 10, če pa želite kalkulator namestiti z Microsoftovo trgovino, ga najprej odstranite, nato pa lahko namestite od tukaj. Po ponovni namestitvi kalkulatorja bi morali biti sposobni Popravite težavo z kalkulatorjem, ki ne deluje v sistemu Windows 10.
3. način: Zaženite preverjanje sistemskih datotek (SFC)
Preverjevalnik sistemskih datotek je pripomoček v sistemu Microsoft Windows, ki skenira in zamenja poškodovano datoteko s predpomnjeno kopijo datotek, ki so v stisnjeni mapi v sistemu Windows. Če želite zagnati skeniranje SFC, sledite tem korakom.
1. Odprite Začni meni ali pritisnite tipko tipka Windows.
2. Vrsta CMD, z desno tipko miške kliknite ukazni poziv in izberite Zaženi kot skrbnik.

3. Vrsta sfc/scannow in pritisnite Vnesite za zagon skeniranja SFC.

4. Ponovni zagon računalnik, da shranite spremembe.
Pregledovanje SFC bo trajalo nekaj časa, nato pa znova zaženite računalnik, poskusite znova odpreti aplikacijo kalkulator. Tokrat bi morali biti sposobni Popravite težavo z kalkulatorjem, ki ne deluje v sistemu Windows 10.
4. način: Zaženite servisiranje in upravljanje slik razmestitve (DISM)
DISM je še en pripomoček v sistemu Windows, ki prav tako deluje na enak način kot SFC. Če SFC ne odpravi težave s kalkulatorjem, zaženite to storitev. Če želite zagnati DISM, sledite tem korakom.
1. Odprite ukazni poziv. Ta korak lahko uporabnik izvede z iskanjem 'cmd' in nato pritisnite Enter.

2. Vrsta DISM /Online /Cleanup-Image /RestoreHealth in pritisnite enter, da zaženete DISM.

3. Postopek lahko traja od 10 do 15 minut ali celo več, odvisno od stopnje korupcije. Ne prekinjajte postopka.
4. Če zgornji ukaz ne deluje, poskusite s spodnjimi ukazi:
Dism /Image: C:\offline /Cleanup-Image /RestoreHealth /Vir: c:\test\mount\windows. Dism /Online /Cleanup-Image /RestoreHealth /Vir: c:\test\mount\windows /LimitAccess
5. Po DISM, zaženite skeniranje SFC ponovno po zgoraj navedeni metodi.

6. Znova zaženite sistem in poskusite odpreti kalkulator in odpreti bi se moral brez težav.
5. način: Izvedite obnovitev sistema
Če zgornje metode ne odpravijo težave, lahko uporabite obnovitev sistema. Točka obnovitve sistema je točka, na katero se sistem vrne nazaj. Točka za obnovitev sistema je ustvarjena tako, da se lahko Windows vrne na to konfiguracijo brez napak, če v prihodnosti pride do težav. Če želite izvesti obnovitev sistema, morate imeti obnovitveno točko sistema.
1. V iskalnik Windows vnesite control in nato kliknite »Nadzorna plošča« bližnjica iz rezultata iskanja.

2. Preklopite "Ogled po' način na 'Majhne ikone’.

3. Kliknite na 'Okrevanje’.
4. Kliknite na 'Odprite obnovitev sistema«, da razveljavite nedavne sistemske spremembe. Sledite vsem potrebnim korakom.

5. Zdaj iz Obnovite sistemske datoteke in nastavitve okno kliknite na Naslednji.

6. Izberite obnovitvena točka in se prepričajte, da je ta obnovljena točka ustvarjen, preden se sooči s težavo BSOD.

7. Če ne najdete starih obnovitvenih točk kljukica “Pokaži več obnovitvenih točk« in nato izberite obnovitveno točko.

8. Kliknite Naslednji in nato preglejte vse nastavitve, ki ste jih konfigurirali.
9. Na koncu kliknite Končaj da začnete postopek obnovitve.

10. Znova zaženite računalnik in poskusite odpreti kalkulator.
Ta metoda bo povrnila sistem Windows v stabilno konfiguracijo in poškodovane datoteke bodo zamenjane. Torej bi ta metoda morala Kalkulator popravkov ne deluje pri težavi z operacijskim sistemom Windows 10.
6. način: Dodajte nov uporabniški račun
Če vse zgornje metode niso uspele, ustvarite nov uporabniški račun in poskusite odpreti kalkulator v tem računu. Če želite ustvariti nov uporabniški račun v sistemu Windows 10, sledite tem korakom.
1. Pritisnite tipko Windows + I, da odprete Nastavitve in nato kliknite Računi.

2. Kliknite na Kartica Družina in drugi ljudje v levem meniju in kliknite Dodajte nekoga drugega v ta računalnik pod Drugi ljudje.

3. kliknite, Nimam podatkov za prijavo te osebe na dnu.

4. Izberite Dodajte uporabnika brez Microsoftovega računa na dnu.

5. Zdaj vnesite uporabniško ime in geslo za nov račun in kliknite Naslednji.

6. Odprto meni Start, in videl boš drugega Ikona uporabnika.

7. Preklopite na ta uporabniški račun in poskusite odpreti Kalkulator.
Prijavite se v ta nov uporabniški račun in preverite, ali kalkulator deluje ali ne. Če zmorete uspešno Odpravite težavo s kalkulatorjem, ki ne deluje v tem novem uporabniškem računu, je bila težava v vašem starem uporabniškem računu, ki je bil morda poškodovan.
7. način: uporabite aplikacijo tretje osebe
Če vam nič ne deluje, lahko prenesete aplikacijo Kalkulator drugega proizvajalca. Ta kalkulator bo deloval prav kot kalkulator za Windows 10. Če želite prenesti različne aplikacije Kalkulator, lahko obiščite to povezavo in prenesite aplikacijo.
Priporočeno:
- Zakaj morate onemogočiti hiter zagon v sistemu Windows 10?
- Kako posodobiti gonilnike naprav v sistemu Windows 10
- Popravite napako Blue Screen of Death v sistemu Windows 10
- 6 načinov za dostop do BIOS-a v sistemu Windows 10
Upam, da vam je bil ta članek koristen in da lahko zdaj enostavno Popravite, da kalkulator ne deluje v sistemu Windows 10, če pa imate še vedno kakršna koli vprašanja v zvezi s to vadnico, jih lahko postavite v razdelku za komentarje.