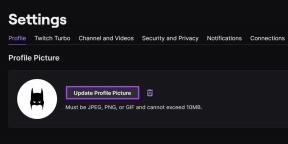Kako vstaviti videoposnetke YouTube v PowerPoint (in več kul trikov)
Miscellanea / / November 29, 2021
Večina od nas je šla skozi vsaj eno epizodo, kjer so imeli naši diapozitivi preveč infografike. Stvar s temi elementi je, da morate najti pravo ravnovesje. Postavite a kup grafikonov in grafov, in hitro preraste iz razburljivega v prepričljivo.
Kaj počnete v takih okoliščinah?

No, odgovor je - uporabite videoposnetke. Vdelava videoposnetka v diapozitiv PowerPoint ne samo da naredi vaš izstopajo predstavitev ampak tudi pomaga pritegniti pozornost vseh.
Najboljši primer je dolg članek vs. triminutni video. Katerega bi izbrala? Vsekakor tisti, ki zlahka pritegne pozornost vašega občinstva.
Torej, če imate YouTube video dodatke pomen (in čar) vaše predstavitve in preprečuje, da bi vaše občinstvo mežikalo, da bi prebralo besedilo, ga uporabite. Na srečo vam Microsoft PowerPoint omogoča dodajanje in vdelavo videoposnetkov iz YouTuba v diapozitive, postopek pa je tako preprost kot pita.
Oglejmo si, kako to narediti.
1. Dodajanje videa prek možnosti Vstavi
Očitno je to eden najpreprostejših načinov za dodajanje videoposnetkov YouTube. Ko odprete določen diapozitiv, kliknite Vstavi > Video > Spletni video.

Dobra stvar je, da lahko iščete določen videoposnetek, ne da bi zapustili PowerPoint. Vnesite ustrezne ključne besede, kot so ime kanala, naslov videoposnetka itd.
Če pritisnete ikono za iskanje, se prikaže kup videoposnetkov, ki ustrezajo kriterijem.

Izberite enega in pritisnite Vstavi. Dodajanje videoposnetka bo trajalo nekaj minut. Ko končate, lahko povlečete vogale na spremenite velikost videoposnetka in prilagodite nastavitve predvajanja, obliko, učinke in drugo.
Zdaj morate samo predvajati videoposnetek in preveriti, ali ste izbrali pravega.

Če želite to narediti, z desno tipko miške kliknite video polje in izberite Predogled > Predvajaj.
Opomba: PowerPoint bo v ozadju odprl Internet Explorer, saj aplikacija uporablja brskalnik za predvajanje videoposnetkov.
Slabosti?
Glavna težava te metode je, da ne boste mogli uporabljati nastavitev predvajanja, kot sta samodejno predvajanje ali začetni čas. Brez skrbi, naslednja metoda rešuje to težavo.
2. Vdelava videoposnetka
Vdelava videoposnetka YouTube je skoraj podobna zgornji metodi. Edina razlika je v tem, da bi URL videoposnetka dodali neposredno.

Pojdite na YouTube in odprite video, ki ga želite dodati. Kliknite Skupna raba > Vdelaj in dodajte začetni čas videoposnetka. Prav tako označite možnost Pokaži predlagani video.

Ko končate, kopirajte kodo v aplikacijo Notepad. Dodajte samodejno predvajanje=1 spremenljivka na koncu URL-ja. To bo pozvalo, da se videoposnetek samodejno zažene, ko se diapozitiv naloži.

Pojdite na PowerPoint. Izberite Vstavi > Video > Spletni video in prilepite spremenjeni URL pod drugo možnost.

Oglejte si ga enkrat in preverite, ali je vse v redu. Zdaj, ko se prikaže ta diapozitiv, se bo video samodejno predvajal od točke, ki ste jo izbrali.
Če mene vprašate, je to moj način dodajanja videoposnetkov. Konec koncev je prilagajanje ključ do naše sreče, kajne?
Edina težava z obema metodama je, da boste potrebovali aktivno internetno povezavo. Zdaj, ko smo videli, kako vstaviti ali vdelati videoposnetke iz YouTuba v PowerPoint, si oglejmo nekaj kul trikov za prilagoditev vaših predstavitev.
Naj bodo vaši diapozitivi edinstveni
1. Spremenite velikost diapozitiva
Se vam zdijo privzeti pravokotni diapozitivi prepogosti? Če je odgovor pritrdilen, je dobra novica, da lahko ročno spremenite velikost diapozitivov.

Dotaknite se zavihka Oblikovanje in izberite Velikost diapozitiva. Tukaj izberite Velikost diapozitiva po meri in izberite Portret, če želite navpične diapozitive.

Lahko pa tudi izberete slog v spustnem meniju in povečate/zmanjšate širino po svoji izbiri.
2. Povezava do drugih diapozitivov
Drug odličen trik je povezovanje diapozitivov v isti predstavitvi prek oblik. Tako je enostavno hitro skakati med več diapozitivi.
Preprosto dodajte obliko diapozitivu. Bolj, bolje, če je v obliki puščice. Ko končate s prilagajanjem velikosti in barve, jo z desno miškino tipko kliknite in izberite Vstavi hiperpovezavo > Postavi v ta dokument.

Izberite želeni diapozitiv in kliknite V redu. Sledite temu postopku za vse druge oblike. Zdaj, ko kliknete enega od teh predmetov, bo skočil na določen diapozitiv. To pomeni, da ni več treba mrzlično hiteti sem ter tja med diapozitivi (in zmedeti občinstvo).
3. Dodajanje GIF-jev v diapozitive
GIF-i so eden najpreprostejših načinov, kako dati priložnostni pridih vsemu, tudi vašim diapozitivom (če ne predstavljate v zelo formalnem okolju). Dobra novica je, da lahko dodate a vnaprej naložen GIF, ali pa se odločite za iskanje in vstavljanje neposredno v PowerPoint.
Če želite dodati vnaprej prenesen GIF, kliknite Vstavi > Slike in izberite lokacijo. Če želite iskati v spletu, pojdite na Spletne slike in vnesite GIF v polje za iskanje slik Bing.

Edina težava s to metodo je, da animacije ne morete videti vnaprej (nekakšno sranje). GIF bi si lahko ogledal samo v predstavitvenem načinu.
Pridobite. Set. Pojdi!
Tako lahko videoposnetek iz YouTuba vstavite in vdelate v PowerPointove predstavitve. Medtem ko vam videoposnetki lahko prihranijo težave z dodajanjem več diapozitivov ali neprekinjenim govorjenjem, se lahko izkaže, da je dolg video škodljiv.
Kateri od teh trikov vam je bil najljubši? Sporočite nam v spodnjem razdelku za komentarje.