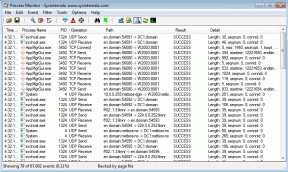Kaj pomeni zaklepanje opravilne vrstice v sistemu Windows
Miscellanea / / November 29, 2021
veliko funkcije obstajajo v našem računalniku z operacijskim sistemom Windows ki jih redko uporabljamo. Morda ste jih videli večkrat, vendar niste prepričani, kaj počnejo. In ali bo njihova uporaba imela kakšen negativen učinek. Ena takih funkcij je možnost Zakleni opravilno vrstico. V tej objavi vam bomo povedali, kaj pomeni zaklepanje opravilne vrstice na računalniku z operacijskim sistemom Windows.

Za začetek zaklepanje opravilne vrstice nima nobenih pomanjkljivosti ali škodljivih učinkov. Uporabite ga lahko brez dvojnih misli. Toda kaj počne v sistemu Windows 10? Poiščimo odgovor.
Preden skočimo vanj, se malo spoznajmo z opravilno vrstico.
Kaj je opravilna vrstica
Opravilna vrstica je posebna orodna vrstica v operacijskem sistemu Windows, ki je običajno prisotna na dnu. To je vrstica polne širine hiše datum in čas in sistemske ikone, kot so zvok, Wi-Fi, baterija, jezikovna vrstica, in še več na desni strani. Na levi strani boste videli gumb menija Start, iskanje in pogled opravil. Med obema področjema dobite ikone za trenutno odprte aplikacije. Aplikacije lahko celo pripnete v opravilno vrstico, da jih odprete neposredno.

Opravilna vrstica je premična in prilagodljiva – njen položaj lahko spremenite na zgornji, desni ali levi rob. Podobno lahko povečate njegovo višino - samo višino in ne širine.
Kaj je zaklepanje opravilne vrstice
Kot ste opazili, je opravilna vrstica zelo pomembna. To je naš prehod za hiter dostop in zagon nekaterih pomembnih aplikacij. Če se kaj spremeni, lahko pride do opustošenja. Da bi se temu izognili, Windows ponuja možnost zaklepanja opravilne vrstice.
Zaklepanje opravilne vrstice je način, da zagotovite, da spremembe, ki ste jih naredili v opravilni vrstici, ostanejo nedotaknjene. Preprosto povedano, ko zaklenete opravilno vrstico, je ne morete spremeniti ali premakniti. Podrobno preverimo, kaj to pomeni.
Tudi na Guiding Tech
1. Spreminjanje velikosti opravilne vrstice
Običajno lahko spremenite velikost opravilne vrstice glede na njeno višino tako, da prinesete vaš kazalec miške blizu zgornjega roba opravilne vrstice. Prikaže se dvostranska puščica. Držite gumb miške in ga povlecite navzgor, da povečate višino. Povlecite ga navzdol, da ga zmanjšate.

Ko jih imaš več ikone aplikacij, ki se prikažejo v opravilni vrstici, nekateri bodo zaradi nerazpoložljivosti mesta skriti. Povečanje višine bo razkrilo vse ikone, kot je prikazano na sliki.

Zdaj, ko zaklenete opravilno vrstico, ne boste videli dvostranske puščice, ko jo poskušate spremeniti. Kako torej dostopati do več ikon, če sploh? Za to boste morali klikniti ikono dveh puščic na desni strani ikon aplikacij. To vam bo pokazalo dodatne ikone v opravilni vrstici, ne da bi povečali njeno višino.

2. Spreminjanje lokacije opravilne vrstice
Privzeto mesto opravilne vrstice je na dnu. Če držite gumb miške nad opravilno vrstico in jo povlečete, lahko spremenite njen položaj. Včasih med brskanjem po opravilni vrstici po nesreči spremenimo njen položaj na drugo stran. In ko se to zgodi, nas je strah, kaj se je zgodilo. Da bi se izognili takšnemu nenamernemu premikanju opravilne vrstice, je rešitev zaklepanje.

Ko ga zaklenete, ne morete spremeniti njegovega položaja tako, da ga preprosto povlečete. Če pa še vedno želite spremeniti položaj, lahko to storite v nastavitvah.
Za to odprite Nastavitve v računalniku in pojdite na Personalizacija.

V levi stranski vrstici kliknite opravilno vrstico. Nato v razdelku Lokacija opravilne vrstice na zaslonu izberite želeni položaj.

Kaj se ne spremeni po zaklepanju opravilne vrstice
Zaklepanje opravilne vrstice ne vpliva na ikone v opravilni vrstici. Še vedno lahko preuredite ikone sistema in aplikacij, prikazane v opravilni vrstici. Lahko celo spremenite položaj pripetih elementov. Nazadnje lahko celo odpnete ikone aplikacij.
Tudi na Guiding Tech
Kako zakleniti in odkleniti opravilno vrstico
Opravilno vrstico lahko zaklenete na dva načina.
1. način: iz opravilne vrstice
Za to z desno tipko miške kliknite prazen prostor v opravilni vrstici. Izberite Zakleni opravilno vrstico. Znova kliknite z desno tipko miške in opazili boste, da je možnost Zakleni opravilno vrstico zdaj potrjena.

2. način: v nastavitvah
Za to odprite Nastavitve v računalniku z operacijskim sistemom Windows. Za odpiranje Nastavitve lahko uporabite bližnjično tipko Windows + I. Pojdite na Personalizacija.

V levi stranski vrstici kliknite opravilno vrstico. Nato vklopite stikalo poleg možnosti Zakleni opravilno vrstico.

Če ga želite odkleniti, ponovite zgornje korake. Počistite polje pri prvi metodi in izklopite stikalo poleg možnosti Zakleni opravilno vrstico v drugem.
Zaklepanje opravilne vrstice ne deluje
Funkcija ne bo na voljo, ko boste v načinu tabličnega računalnika. Izklopite način tabličnega računalnika, da odklenete ali zaklenete opravilno vrstico.
Tudi na Guiding Tech
Nekaj manjka
Zaklepanje opravilne vrstice je omejeno na spreminjanje velikosti in premikanje. Bilo bi super, če bi lahko zaklenili druge prilagoditve, kot je položaj aplikacij in sistemskih ikon. Tudi odpenjanje aplikacij je na voljo, ko je opravilna vrstica zaklenjena. To so tipične stvari, ki se po naključju spremenijo. Upamo, da bo Microsoft tej funkciji dodal nove sposobnosti in da se bodo stvari v prihodnosti za vedno spremenile.
Naslednji: Spremljajte svojo internetno hitrost tako, da jo prikažete v opravilni vrstici. Izvedite, kako to storiti na naslednji povezavi.