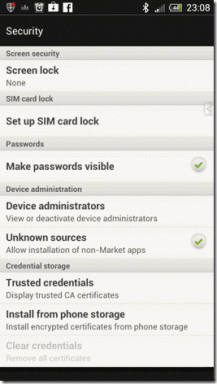Kako dostopati in uporabljati Dropbox iz Gmaila
Miscellanea / / November 29, 2021
Če je Gmail kralj e-pošte, je Dropbox kralj shrambe v oblaku. Ja, vem, kaj misliš. Kaj pa Google Drive in OneDrive? Kaj pa iCloud? No, Steve Jobs si ni za nič želel kupi Dropbox preden je Drew Houston vljudno zavrnil.

Tudi s pičlimi 2 GB brezplačnega prostora za shranjevanje, Dropbox je še naprej priljubljena tako razvijalcem kot uporabnikom. Sam imam raje Dropbox kot Google Drive za shranjevanje, dostop in skupno rabo pomembnih dokumentov in česa ne. Preprosto deluje takoj iz škatle, vsakič, medtem ko se Google Drive občasno še vedno sooča s težavami s sinhronizacijo.
Zato je povsem naravno, da želite dostopati in uporabljati Dropbox iz Gmaila, da bi kar najbolje izkoristili obe orodji. Nato lahko preprosto prenesete in shranite pomembne e-poštne priloge neposredno v Dropbox ali jih priložite povezave do velikih datotek preden pošljete pošto svojemu dobavitelju.
Predstavljajte si ves čas in pasovno širino, ki bi ju lahko prihranili, če bi uporabljali to rešitev. To bo res poenostavilo življenje mnogim ljudem, ki vsakodnevno uporabljajo Gmail in Dropbox.
Obstajata dva načina za dosego tega in o obeh bomo razpravljali.
Začnimo.
1. Dropbox za Gmail razširitev za Chrome
Dropbox za Gmail je razširitev za Chrome, ki jo lahko enostavno namestite v brskalnik. Pojdite v trgovino Chrome, kliknite gumb Dodaj v Chrome in potrdite, ko ste vprašani. V bližini naslovne vrstice boste videli novo ikono.

S klikom na novo ikono Dropbox boste neposredno zagnali Gmail v novem zavihku. Zdaj odprite Gmail in kliknite Nastavi, da ustvarite novo pošto. Poleg gumba Pošlji boste videli sivo ikono Dropbox. Kliknite nanj, da se prijavite.

Prikaže se novo pojavno okno z možnostjo prijave. Tukaj lahko ustvarite tudi nov račun Dropbox, če ga še nimate. Za prijavo v Dropbox uporabljam svoj Google (Gmail) račun, ker mi je vse veliko lažje upravljati.

Ko se prijavite, vas bo pozdravilo novo pojavno okno z vsemi mapami, ki ste jih ustvarili v Dropboxu. Tukaj lahko preprosto izberete katero koli datoteko iz Dropboxa, medtem ko sestavljate novo e-pošto v Gmailu.

Na vrhu je na voljo priročna funkcija iskanja, tako da lahko iščete datoteke, ki jih želite priložiti po imenu.
Upoštevajte, da ko daste v skupno rabo katero koli datoteko z razširitvijo Dropbox za Gmail za Chrome, ne naložite ali priložite same datoteke, temveč povezavo do datoteke, ki jo je mogoče dati v skupno rabo. To bo zmanjšalo pasovno širino, čas in vam pomagalo hitreje in varneje pošiljati pošto.

Če želite shraniti priloge iz Gmaila v Dropbox, sledite istemu postopku. Odprite e-poštno sporočilo in premaknite kazalec miške nad prilogo. Tam boste videli Dropbox skupaj z možnostjo Google Drive. Kliknite gumb Dropbox, da odprete pojavno okno in izberete lokacijo datoteke, da shranite prilogo neposredno v oblak.

Namestite Dropbox za Gmail
2. Dodatek Dropbox za Gmail
Zgornja rešitev deluje dobro za ljudi, ki uporabljajo Chrome, ampak kaj Aplikacija Gmail za Android? Kaj pa tisti, ki uporabljajo Firefox ali Safari ali ljudje, ki delajo z ekipo?
Dropbox ponuja tudi poslovne rešitve, kjer ima več kot ena oseba dostop do računa. Kaj pa oni?
Za preprečevanje teh pogostih težav lahko uporabite dodatek Dropbox za Gmail. To bo integriralo Dropbox neposredno v aplikacijo Gmail, zaradi česar bo dostopen povsod.
Odprite Gmail v poljubnem brskalniku in kliknite ikono zobnika, pod katero boste našli možnost Pridobi dodatke.

To bo odprlo G Suite Marketplace. Tukaj boste našli dodatke za številne priljubljene storitve. Z iskalno vrstico poiščite dodatek Dropbox za Gmail.

Enkrat kliknite dodatek, da odprete območje opisa, in kliknite modri gumb Namesti v zgornjem desnem kotu.

Kliknite Potrdi, če ste pozvani, in se v naslednjem oknu prijavite v svoj račun Dropbox. Gmail bo zahteval različna dovoljenja za dostop do vašega računa Dropbox. Tukaj na dnu kliknite Dovoli in nadaljujte.
Zdaj boste videli sporočilo o dokončanju namestitve. Poglejmo, kako deluje.
Odprite katero koli e-pošto s prilogo v brskalniku in na desni boste videli ikono Dropbox. Pozvani boste, da se prijavite, da omogočite Gmailu dostop do datotek, shranjenih v strežnikih Dropbox. To morate storiti samo enkrat, da dodelite potrebna dovoljenja.

Zdaj, ko prejmete e-pošto s prilogo, kliknite ikono Dropbox, da jo shranite neposredno v oblak.

Če odprete isto e-pošto v aplikaciji Gmail v sistemu Android, boste na dnu zaslona videli možnost Dropbox. Enkrat kliknite nanjo, da shranite prilogo neposredno v Dropbox.


Dodatek Dropbox za Gmail bo deloval v vseh brskalnikih in OS, vključno z Androidom in iOS, ker je neposredno integriran v Gmail. To je po mojem mnenju veliko boljša rešitev v primerjavi z razširitvijo za Chrome.
Naj povzamemo
Obstajata dva načina za dostop in uporabo Dropboxa iz Gmaila in oba delujeta takoj iz škatle. Ni krivulje učenja, dokler sledite zgoraj opisanim korakom.
Ni vam treba skrbeti, da ne boste mogli več deliti velikih datotek zaradi omejitev e-poštnih prilog. Gmail in večina drugih ponudnikov e-poštnih storitev ima omejitev velikosti prilog, ki je omejena na 25 MB, kar v današnjem času ni preveč. Potrebujete boljše in pametnejše rešitve.
Naslednje: Niste prepričani, katero platformo za shranjevanje v oblaku uporabiti? Ste zmedeni, ali bi morali uporabljati Google Drive, Dropbox ali kakšno drugo platformo za shranjevanje in skupno rabo dokumentov? Preberite spodnji vodnik, če želite izvedeti razliko med njimi.