Popravite visoko porabo CPE z izolacijo grafa zvočne naprave Windows
Miscellanea / / November 28, 2021
Kot lačna žival, vse na vašem osebnem računalniku vedno želi pobrati/pojesti čim več virov. Na osebnem računalniku z operacijskim sistemom Windows so najpogostejše različne aplikacije, procesi in storitve, ki se nenehno izvajajo v ozadje, ne da bi uporabnik nikoli vedel zanje, viri, ki jih uporabljajo, pa so CPU in začasni spomin, tj. Oven.
Visoka poraba CPE je precej pogosta težava v sistemu Windows in se pojavi, ko neželena aplikacija ali proces izčrpa več energije iz procesorja, kot je bilo prvotno mišljeno. The visoka poraba CPU težava postane še bolj jezna, ko se vaš osebni računalnik bliža koncu ali izvajate dejanje, ki zahteva veliko procesorske moči (Na primer: Urejanje videoposnetka v programu Premiere Pro ali delo z več plastmi v Photoshopu, pri čemer nas niti ne začenjate z igrami). Visoka poraba procesorja lahko sčasoma povzroči tudi trajne poškodbe procesorja.
The Izolacija grafa zvočne naprave Windows je eden od mnogih procesov, ki so razvpiti zaradi spodbujanja visoke porabe CPU-ja. Je eden od mnogih procesov v ozadju sistema Windows in je bistven proces za obdelavo in izpis zvoka.
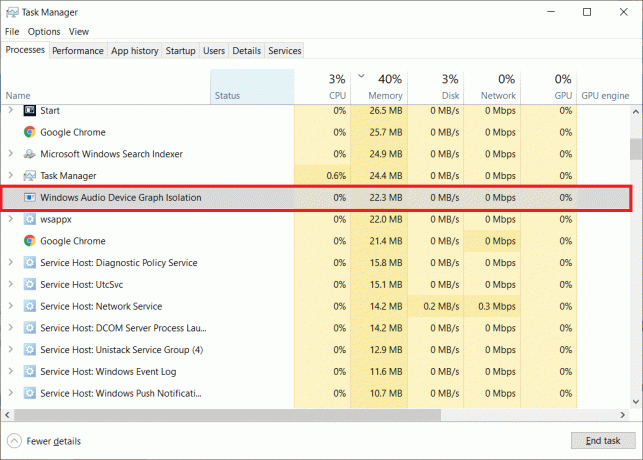
Vsebina
- Popravite visoko porabo CPE z izolacijo grafa zvočne naprave Windows
- Kaj je postopek izolacije grafa zvočne naprave Windows in zakaj povzroča visoko porabo CPE?
- Torej, če gre za zakonito storitev, zakaj povzroča visoko porabo CPU-ja?
- Kako popraviti visoko porabo CPE z izolacijo grafa zvočne naprave?
- Zaženite protivirusni pregled z uporabo programa Windows Defender
- 1. način: onemogočite vse vrste zvočnih učinkov
- 2. način: Odstranite poškodovane zvočne gonilnike/posodobite zvočne gonilnike
- 3. način: onemogočite »Hej Cortana«
- 4. način: Znova namestite Skype
Popravite visoko porabo CPE z izolacijo grafa zvočne naprave Windows
V tem članku bomo obravnavali, zakaj proces izolacije grafa avdio naprav povzroča visoko porabo CPE-ja in kako zmanjšati njegovo porabo CPE-ja, da pridobi nazaj nekaj prepotrebne procesorske moči.
Kaj je postopek izolacije grafa zvočne naprave Windows in zakaj povzroča visoko porabo CPE?
Za začetek je postopek izolacije grafa zvočnih naprav uraden in legitimen proces Windows in ne virus oz zlonamerna programska oprema. Proces služi kot primarni zvočni motor v sistemu Windows in je odgovoren za obdelavo digitalnega signala. Preprosteje povedano, omogoča aplikacijam tretjih oseb, da zaženejo zvok v vašem računalniku. Postopek nadzoruje tudi izboljšave zvoka, ki jih zagotavlja Windows.
Vendar je postopek ločen od storitve Windows Audio in to omogoča zvočno kartico/zvok tretjih oseb proizvajalcem strojne opreme, da vključijo lastne storitve izboljšav, ne da bi se poigravali z Windows Audio storitev.
Torej, če gre za zakonito storitev, zakaj povzroča visoko porabo CPU-ja?
Običajno je poraba CPE procesa izolacije grafa zvočne naprave zanemarljiva in ko se uporabijo zvočni učinki, se bo poraba nekoliko povečala, preden se bo vrnila na nič. Možni razlogi za visoko porabo CPE so poškodovani/slabo nameščeni gonilniki za izboljšanje zvoka in omogočeni zvočni učinki.
Druga razlaga za visoko porabo CPE je, da se je neka zlonamerna programska oprema ali virus morda prikril kot proces in našel pot v vašem računalniku. Če želite preveriti, ali je postopek izolacije grafa zvočne naprave, ki se izvaja v vašem računalniku, virus ali ne, sledite spodnjim korakom:
1. Začnemo z zagonom Upravitelj opravil. Za odpiranje uporabite katero koli od spodnjih metod, ki vam ustreza.
a. V iskalno vrstico Windows vnesite Upravitelj opravil (tipka Windows + S) in kliknite Odpri, ko se iskanje vrne.
b. Z desno tipko miške kliknite na Opravilna vrstica in izberite Upravitelj opravil.
c. Z desno tipko miške kliknite gumb za zagon (ali pritisnite tipko Windows + X) in izberite Upravitelj opravil iz menija naprednega uporabnika/start.
d. Kosilo Upravitelj opravil neposredno s pritiskom na kombinacijo tipk Ctrl + Shift + ESC.
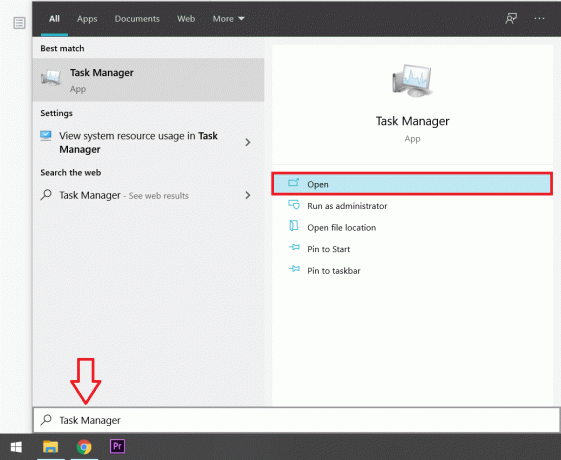
2. Pod zavihkom Procesi, poiščite postopek izolacije grafa zvočne naprave Windows in ga z desno tipko miške kliknite.
3. V naslednjih možnostih/kontekstnem meniju izberite Odprite lokacijo datoteke.
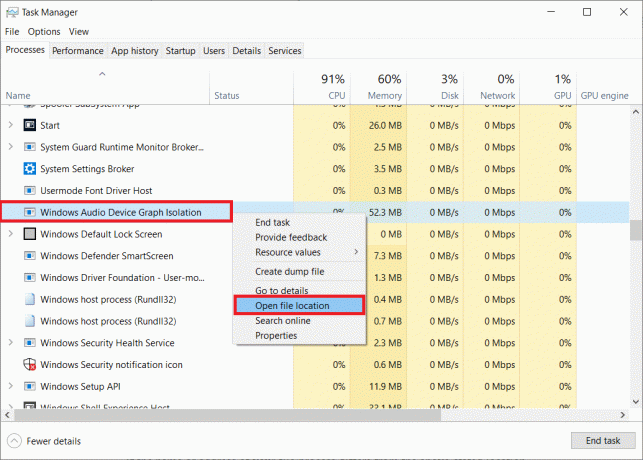
4. Privzeto postopek izvira iz C:\Windows\System32 mapo, datoteka aplikacije pa se imenuje Windows Audio Device Graph Isolation. Čeprav je v nekaterih sistemih aplikacija lahko poimenovana audiodg.

Če se ime ali naslov vaše aplikacijske datoteke/procesa razlikuje od zgoraj navedene lokacije (C:\Windows\System32), je proces izolacije grafa zvočne naprave, ki se izvaja na vašem osebnem računalniku, verjetno virus/zlonamerna programska oprema. V tem primeru boste morali zagnati protivirusni pregled in se znebiti virusa. Lahko se odločite za uporabo specializirane protivirusne programske opreme tretjih oseb ali vgrajenega zaščita sistema Windows.
Kljub temu je lahko datoteka procesa prisotna na privzeti lokaciji in še vedno povzroča visoko porabo CPE. Na žalost ne moremo samo onemogočiti ali končati postopka, saj je bistvenega pomena za zvočni izhod, in če ga onemogočite, bo vaš računalnik popolnoma utihnil. Namesto tega bomo morali težavo rešiti iz njene korenine.
Kako popraviti visoko porabo CPE z izolacijo grafa zvočne naprave?
Odpravljanje visoke porabe CPU izolacije grafa avdio naprav ni nobena raketna znanost in zahteva, da izvedete eno od spodnjih dejanj. Najprej, če je proces, ki se izvaja v vašem računalniku, virus, zaženite protivirusni pregled, da ga odstranite. Če ni, poskusite onemogočiti vse zvočne učinke in odstraniti problematične zvočne gonilnike. Težavo je znano tudi rešiti z ponovna namestitev Skypea včasih pa tudi z onemogočanjem funkcije »Hej Cortana«.
Zaženite protivirusni pregled z uporabo programa Windows Defender
Če je postopek res virus, sledite spodnjim korakom, da zaženete datoteko protivirusno skeniranje z uporabo programa Windows Defender (lahko zaženete tudi skeniranje virusov iz katere koli aplikacije drugega proizvajalca, ki ste jo morda namestili v računalnik). Čeprav, če ne gre za virus, lahko neposredno preskočite na naslednjo metodo.
1. Odprite nastavitve sistema Windows in kliknite na Posodobitev in varnost.

2. Preklopite na Varnost Windows (ali Windows Defender) stran z nastavitvami na levi plošči.
3. Zdaj kliknite na Odprite varnost Windows gumb.

4. Kliknite na Zaščita pred virusi in grožnjami (ikona ščita) in nato izvedite a Hitri pregled.
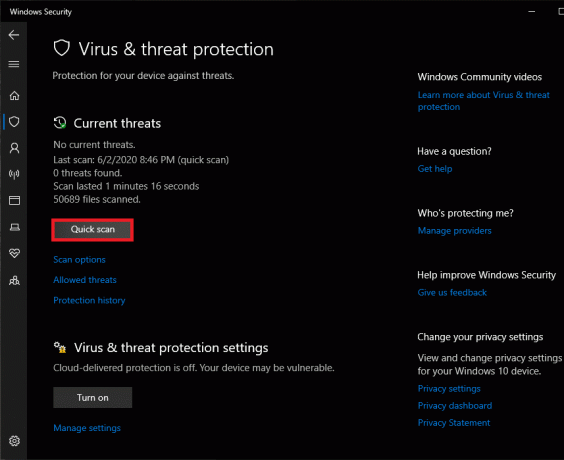
1. način: onemogočite vse vrste zvočnih učinkov
Ker se izolacija grafa zvočne naprave ukvarja predvsem z zvočnimi učinki, bi vam lahko onemogočanje vseh pomagalo odpraviti visoko porabo CPE procesa. Če želite onemogočiti zvočne učinke -
1. Pritisnite na Tipka Windows + R na tipkovnici, da zaženete ukazno polje Zaženi. Tip control oz Nadzorna plošča v polju z besedilom in kliknite V redu.
(Po drugi strani pa kliknite gumb za zagon, vnesite nadzorna plošča in kliknite Odpri)
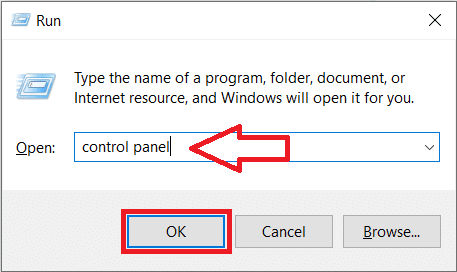
2. Na seznamu elementov nadzorne plošče kliknite na Zvok.
Za lažje iskanje nastavitev zvoka računalnika spremenite velikost ikone na veliko ali majhno tako, da kliknete spustni meni poleg Ogled po oznakah.
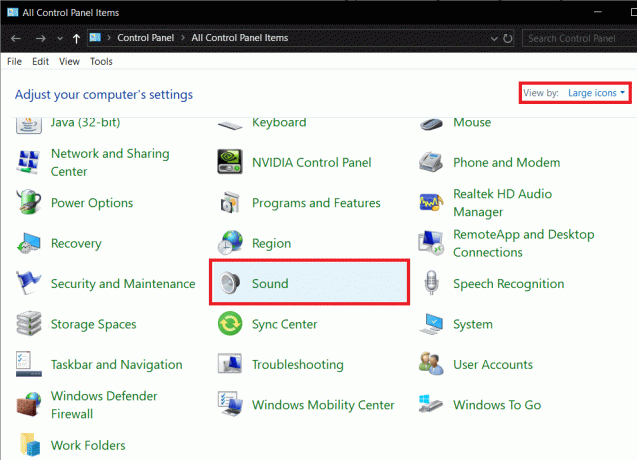
(Do nastavitev zvoka lahko dostopate tudi tako, da z desno tipko miške kliknete ikono zvočnikov v opravilni vrstici in izberete Odprite nastavitve zvoka, nato pa kliknite na Nadzorna plošča zvoka v naslednjem oknu. Nekatere različice sistema Windows bodo imele neposredno možnost odpiranja naprav za predvajanje, ko uporabnik z desno tipko miške klikne ikono zvočnika.)

3. Izberite svojo primarno (privzeto) napravo za predvajanje in kliknite na Lastnosti gumb v spodnjem desnem kotu okna.
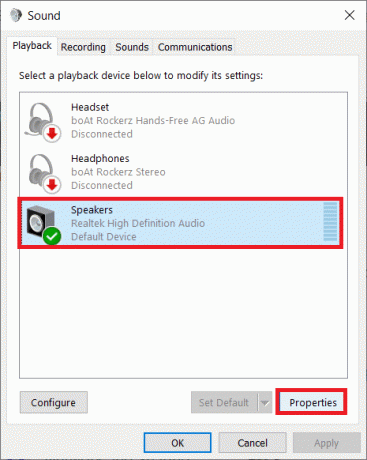
4. Preklopite na Izboljšave zavihek v oknu Lastnosti zvočnika.
5. Tukaj boste našli seznam zvočnih učinkov, ki se uporabljajo za zvok, ki izhaja iz vaše naprave za predvajanje. Seznam razpoložljivih zvočnih učinkov sistema Windows vključuje okolje, preklic glasu, premik višine, izenačevalnik, virtualni prostorski zvok, izenačevanje glasnosti.
6. Označite/označite polje poleg Onemogoči vse zvočne učinke s klikom nanj.
7. Če ne najdete možnosti za Onemogoči vse zvočne učinke (kot na spodnji sliki), enega za drugim, počistite polja poleg posameznih zvočnih učinkov dokler niso vsi onemogočeni.
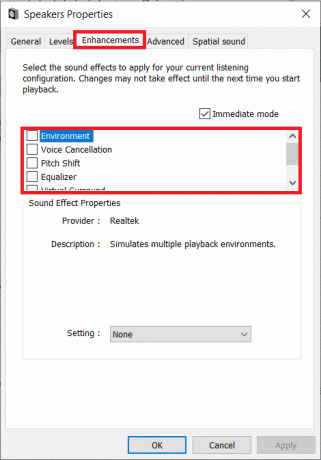
8. Ko onemogočite vse zvočne učinke, kliknite na Prijavite se gumb, da shranite spremembe.
9. Ponovite korake od 3 do 6 za vsako drugo napravo za predvajanje, ki jo imate, in znova zaženite osebni računalnik, ko končate.
Preberite tudi:Popravite visoko porabo CPE gostitelja ponudnika WMI [Windows 10]
2. način: Odstranite poškodovane zvočne gonilnike/posodobite zvočne gonilnike
Če še niste seznanjeni, so gonilniki programske datoteke, ki pomagajo aplikacijam učinkovito komunicirati s komponentami strojne opreme. Redno posodabljanje gonilnikov je pomembno za brezhibno izkušnjo, poškodovani ali zastareli gonilniki pa lahko povzročijo številne težave.
Če prejšnja metoda ni zmanjšala porabe CPE-ja Audio Device Graph Isolation, poskusite odstraniti trenutne zvočne gonilnike in jih posodobiti na najnovejšo različico. Zvočne gonilnike lahko posodobite ročno ali uporabite aplikacijo drugega proizvajalca, ki to stori namesto vas. Za ročno posodobitev zvočnih gonilnikov -
1. Odprite upravitelja naprav z uporabo katere od spodaj razloženih metod.
a. Odprite ukazno polje za zagon (tipka Windows + R), vnesite devmgmt.msc in kliknite V redu.
b. Pritisnite tipko Windows + X (ali z desno tipko miške kliknite gumb za zagon), da odprete uporabniški meni Start/Power. Izberite Upravitelj naprav.
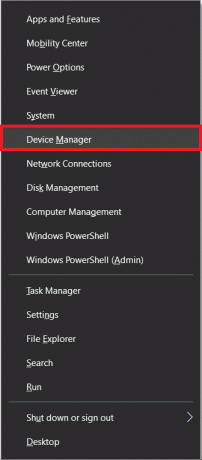
2. Razširite Krmilniki zvoka, videa in iger s klikom na puščico na njeni levi ali z dvoklikom na samo etiketo.
3. Z desno tipko miške kliknite svojo primarno zvočno napravo in izberite Odstranite napravo iz naslednjega kontekstnega menija.
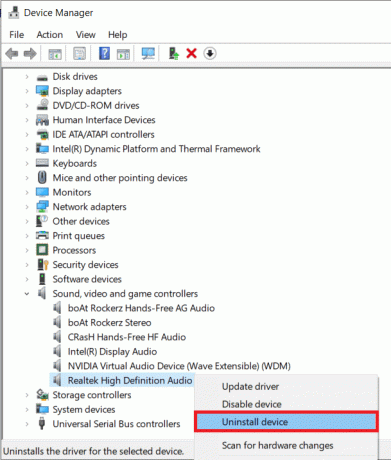
4. Prišlo bo pojavno okno z zahtevo za potrditev vašega dejanja. Potrdite polje poleg Izbriši programsko opremo gonilnika za to napravo in kliknite na Odstrani gumb.
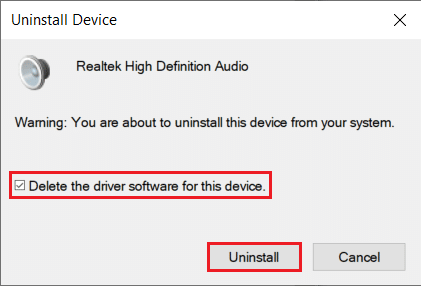
S tem boste odstranili vse poškodovane ali zastarele gonilnike, ki jih vaša zvočna naprava trenutno uporablja, kar bo povzročilo visoko porabo CPE.
5. Ko so gonilniki odstranjeni, še enkrat z desno tipko miške kliknite svojo zvočno napravo in tokrat izberite Posodobite gonilnik.
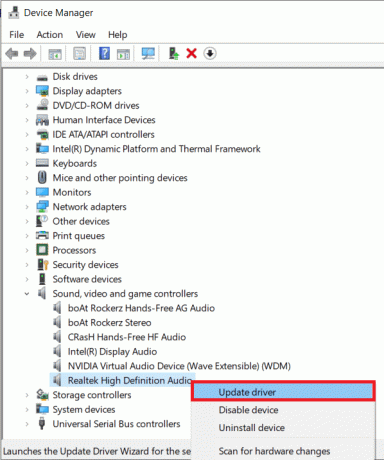
6. Na naslednjem zaslonu kliknite na Samodejno poiščite posodobljeno programsko opremo gonilnika.
Računalnik bo začel iskati najnovejše gonilnike, ki so na voljo v internetu za vašo avdio strojno opremo, in jih samodejno namestil. Prepričajte se, da vaša internetna povezava deluje pravilno.
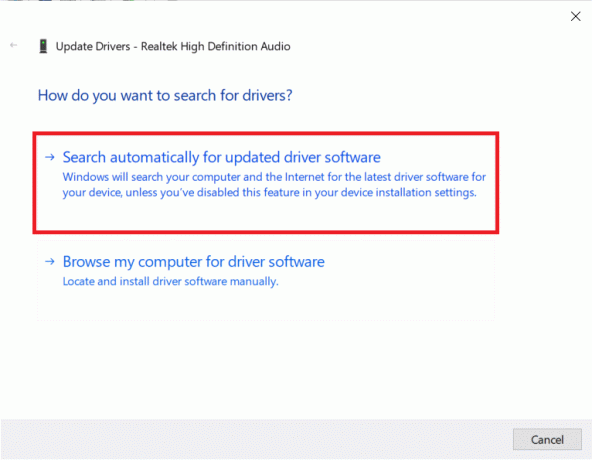
3. način: onemogočite »Hej Cortana«
»Hej Cortana« je vedno vklopljena funkcija, ki nenehno preverja, ali uporabnik poskuša uporabiti Cortana. Čeprav olajša zagon aplikacij in opravljanje drugih nalog, je lahko tudi razlog za visoko porabo CPU procesa izolacije grafa avdio naprav. Onemogočite »Hej Cortana« in preverite, ali se poraba CPU-ja vrne v normalno stanje.
1. Odprite nastavitve sistema Windows tako, da pritisnete tipko Windows + I ali pritisnete gumb Windows, da zaženete zagon in nato kliknete ikono zobnika.
2. Kliknite na Cortana.
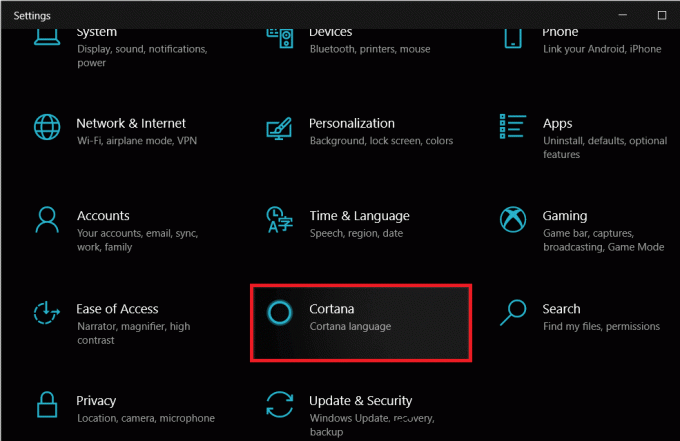
3. Privzeto bi morali biti na Pogovorite se s Cortano strani z nastavitvami, če pa niste, kliknite nanjo in preklopite na stran Talk to Cortana.
4. Na desni plošči boste našli označeno možnost "Naj Cortana odgovori na 'Hej Cortana'" pod Hej Cortana. Kliknite na preklopno stikalo in izklopite funkcijo.
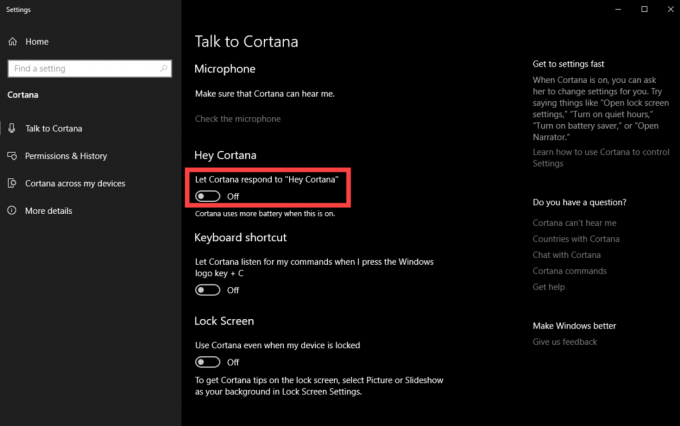
4. način: Znova namestite Skype
Nekateri uporabniki so poročali, da je uporaba CPE-ja pri postopku izolacije grafa avdio naprav zelo velika pri klicu v Skypu. Če se s težavo srečujete tudi pri uporabi Skypa, razmislite o ponovni namestitvi aplikacije ali uporabi druge programske opreme za video klice.
1. Odprite nastavitve sistema Windows uporabite prej omenjeno metodo in kliknite aplikacije.
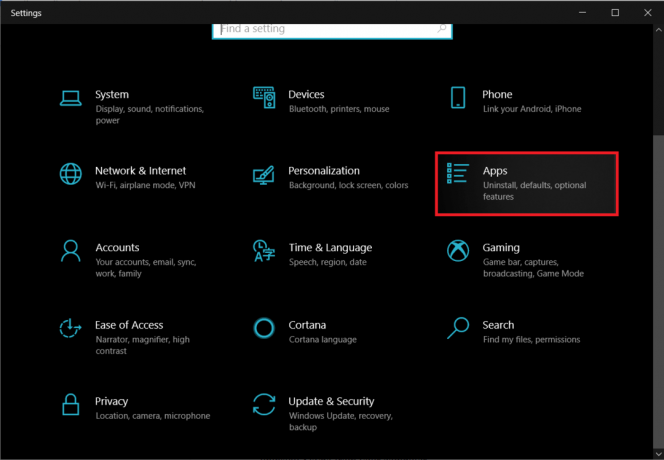
2. Na strani z nastavitvami aplikacij in funkcij se pomaknite navzdol po desni plošči, dokler ne najdete Skype, in ga kliknite, da ga razširite.
3. Kliknite na Odstrani pod Skype in ga potrdite v naslednjih pojavnih oknih.
(Skype ali katero koli drugo aplikacijo lahko odstranite tudi iz Nadzorne plošče > Programi in funkcije)
4. Če želite znova namestiti Skype, obiščite Prenesite Skype | Brezplačni klici | Aplikacija za klepet, in Prenesi namestitveno datoteko za najnovejšo različico aplikacije.
5. Odprite namestitveno datoteko in sledite navodilom na zaslonu namestite Skype nazaj v računalnik.
Priporočeno:
- Kako zagnati Fallout 3 v sistemu Windows 10?
- 9 najboljših iger za gradnjo mest za Android
Sporočite nam, katera od zgornjih metod popravljena visoka poraba CPE pri izolaciji grafa avdio naprav na vašem osebnem računalniku.



