3 načini za obnovitev izbrisanih fotografij v Androidu
Miscellanea / / November 28, 2021
Naše osebne fotografije spominjajo na lepe pretekle dni. So spomini, ujeti v okvir. Ne želimo jih izgubiti. Vendar jih včasih po nesreči izbrišemo. Zaradi lastne neprevidne napake ali izgube telefona ali poškodbe izgubimo svoje dragocene fotografije. No, ne začnite še panike, še vedno obstaja upanje. Čeprav ni vgrajenega sistema za obnovitev izbrisanih fotografij, obstajajo druge rešitve. Storitve v oblaku, kot je Google Foto, vsebujejo varnostno kopijo vaših fotografij. Poleg tega obstaja nekaj aplikacij, ki vam lahko pomagajo pri pridobivanju fotografij. Vidite, nič, kar izbrišete, ni trajno izbrisano. Pomnilniški prostor, dodeljen fotografiji, ostane za datoteko, dokler se v njej ne prepišejo nekateri novi podatki. Torej, dokler niste prepozni, lahko še vedno dobite izbrisane fotografije.
Na splošno obstajajo trije različni načini, na katere lahko obnovite izbrisane fotografije v napravi Android. V tem članku jih bomo podrobno razpravljali in vam zagotovili tudi postopen vodnik za vsako metodo ali programsko opremo, ki bo potrebna.
Vsebina
- 3 načini za obnovitev izbrisanih fotografij v Androidu
- 1. Kako obnoviti izbrisane fotografije iz oblaka
- Kako obnoviti izbrisane fotografije iz Google Foto
- Kako obnoviti izbrisane fotografije iz Microsoft OneDrive
- Kako obnoviti izbrisane fotografije iz Dropboxa
- 2. Obnovite izbrisane fotografije v Androidu z aplikacijo tretje osebe
- 3. Obnovite izbrisane fotografije Android s kartice SD
3 načini za obnovitev izbrisanih fotografij v Androidu
1. Kako obnoviti izbrisane fotografije iz oblaka
Številne storitve za shranjevanje v oblaku vam omogočajo, da varnostno kopirate svoje podatke, fotografije in videoposnetke na pogon v oblaku. Storitve, kot so Google Photos, One Drive in Dropbox, so nekatere izmed najbolj priljubljenih storitev za shranjevanje v oblaku. Vse naprave Android imajo v svojih napravah vnaprej nameščen Google Photos in privzeto varnostno kopirajo vaše slike v oblak. Dokler in razen če niste izklopili samodejnega varnostnega kopiranja, lahko vaše fotografije preprosto obnovite iz oblaka. Tudi če ste fotografije izbrisali iz oblaka (Galerija Google Foto), jih lahko še vedno pridobite iz koša za smeti, kjer fotografije ostanejo nedotaknjene 60 dni.
Kako obnoviti izbrisane fotografije iz Google Foto
Če je samodejno varnostno kopiranje vklopljeno, boste v storitvi Google Foto našli kopijo izbrisane slike. Slika je morda odstranjena iz galerije naprave, vendar še vedno obstaja v oblaku. Vse, kar morate storiti, je prenesti sliko nazaj v svojo napravo. Sledite spodnjim korakom, da vidite, kako:
1. Najprej odprite Google Photos na vaši napravi.

2. Zdaj so datoteke v Google Foto razvrščene po datumu. Tako boste zlahka našli izbrisano fotografijo. torej pomikajte se po galeriji in poiščite fotografijo.
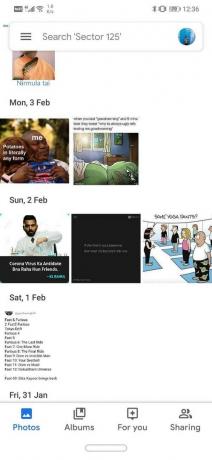
3. Zdaj se dotaknite.
4. Po tem kliknite na tri navpične pike na zgornji desni strani zaslona.

5. Zdaj kliknite na Gumb za prenos in fotografija se bo shranila v vašo napravo.

Če pa ste slike izbrisali tudi iz Google Foto, potem morate upoštevati drugačen pristop. Te slike morate obnoviti iz koša za smeti, kjer so izbrisane fotografije 60 dni.
1. Odprto Google Photos na vaši napravi.

2. Zdaj tapnite ikono hamburgerja v zgornjem levem kotu zaslona.
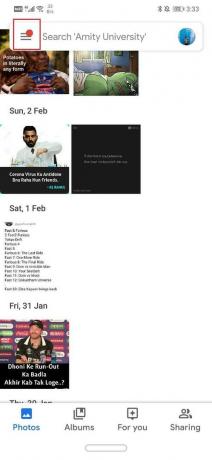
3. V meniju izberite možnost koša.
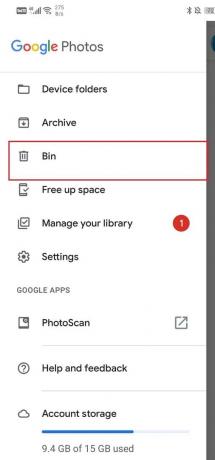
4. zdaj tapnite in pridržite sliko in bo izbrano. Po tem se lahko dotaknete tudi več slik, če želite obnoviti več slik.
5. Ko so izbire opravljene, tapnite na Obnovi gumb.

6. Slike bodo spet v galeriji Google Foto in jih lahko prenesete v knjižnico svoje naprave, če želite z uporabo zgoraj opisane metode.
Kako obnoviti izbrisane fotografije iz Microsoft OneDrive
Microsoft OneDrive je še ena priljubljena možnost shranjevanja v oblaku, ki se pogosto uporablja. Podobno kot Google Photos vam omogoča, da fotografije pridobite nazaj iz koša. Vendar pa izbrisane fotografije ostanejo v smetnjaku samo 30 dni v OneDrive in tako ne morete obnoviti fotografij, ki so bile izbrisane pred več kot enim mesecem.
1. Preprosto odprto OneDrive na vaši napravi.
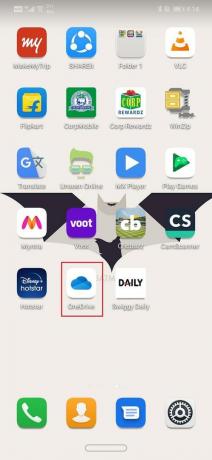
2. Zdaj tapnite na Ikona Me na dnu zaslona.
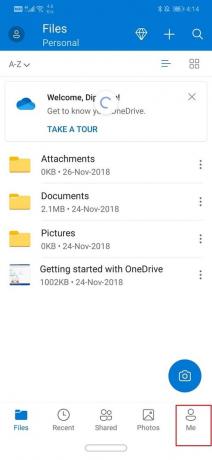
3. Tukaj kliknite na Koš za smeti možnost.

4. Lahko najdete izbrisana fotografija tukaj. Dotaknite se možnosti menija (tri navpične pike) poleg nje.

5. Zdaj kliknite na Obnovi možnost in fotografija se bo vrnila na vaš One Drive.

Kako obnoviti izbrisane fotografije iz Dropboxa
Dropbox deluje na nekoliko drugačen način v primerjavi z Google Photos in One Drive. Čeprav lahko fotografije naložite in prenesete v oblak z uporabo mobilne aplikacije, lahko fotografije obnovite iz koša. Za to morate uporabiti računalnik.
1. Prijavite se v svoj Dropbox račun na osebnem ali prenosnem računalniku.
2. Zdaj kliknite na Možnost datotek.
3. Tukaj izberite Možnost izbrisanih datotek.
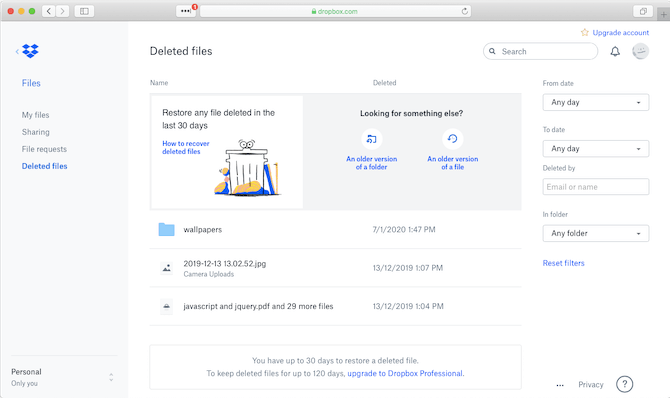
4. Datoteke, ki so bile izbrisane v zadnjih 30 dneh, najdete tukaj. Izberite tiste, ki jih želite obnoviti in kliknite na gumb Obnovi.
Upoštevajte, da če uporabljate katero koli drugo storitev za shranjevanje v oblaku, razen zgoraj omenjenih, splošna metoda še vedno ostaja enaka. Vsaka shramba v oblaku ima koš za smeti, iz katerega lahko obnovite slike, ki ste jih pomotoma izbrisali.
Preberite tudi:Obnovite manjkajoče dogodke Google Koledarja v Androidu
2. Obnovite izbrisane fotografije v Androidu z aplikacijo tretje osebe
Učinkovitejši način za obnovitev izbrisanih fotografij je uporaba aplikacije drugega proizvajalca. To je zato, ker se vse fotografije ne shranijo samodejno v oblak in če ste to funkcijo izklopili, je to edina alternativa, ki jo imate. Najboljša aplikacija za to delo je znana kot DiskDigger. Ta aplikacija lahko v prvi vrsti opravlja dve funkciji, ena je osnovno skeniranje in druga popolno skeniranje.
Zdaj pa Osnovno skeniranje deluje na nekorenskih napravah in ima omejeno funkcionalnost. Iz datotek predpomnilnika lahko pridobi samo nizkokakovostne kopije izbrisanih slik v velikosti sličic. Po drugi strani pa vam bo popolno skeniranje omogočilo pridobitev izvirnih fotografij. Vendar, če želite uporabiti popolno skeniranje, morate imeti a zakoreninjena naprava. Z uporabo DiskDiggerja lahko pridobite nedavno izbrisane fotografije in jih vrnete v svojo napravo ali jih naložite v shrambo v oblaku.

Kot je omenjeno zgoraj, izbrisane slike ostanejo v dodeljenem pomnilniku, dokler je na njih nekaj drugega prepisano. Torej, prej ko uporabite aplikacijo, več možnosti imate za shranjevanje slik. Prav tako morate znebite se vseh aplikacij Cleaner naenkrat, ker bi lahko trajno izbrisali te slike. Ko prenesete aplikacijo, morate tudi izklopiti Wi-Fi ali mobilne podatke, da se prepričate, da se novi podatki ne prenesejo v vaš telefon. Sledite spodnjim korakom, da se naučite uporabljati aplikacijo:
1. Ko aplikacijo odprete prvič, vas bo vprašala za dovoljenje za dostop do fotografij, videoposnetkov, predstavnosti in drugih datotek. Dajte aplikaciji potrebna dovoljenja s klikom na gumb dovoli.
2. Kot smo že omenili, obstajata dve osnovni operaciji osnovno skeniranje in popolno skeniranje. Kliknite na Popolno skeniranje možnost.
3. Zdaj so vse vaše fotografije in predstavnostne datoteke shranjene pod particijo /data, zato jo tapnite.
4. Po tem izberite vrsto datotek, ki jih želite poiskati. Izberite JPEG s seznama različnih formatov datotek in nato kliknite gumb V redu.
5. Ena stvar, ki jo morate imeti v mislih, je to DiskDigger poišče vse predstavnostne datoteke v napravi in ne samo tistih, ki so bili izbrisani. Zaradi tega bo nastavitev nekaterih filtrov pospešila postopek in prihranila čas. Če želite dodati filtre, tapnite možnost Nastavitve.
6. Tukaj nastavite velikost slike na vsaj 10.00.000 bajtov, da poiščite slike, ki so velike vsaj 1 MB.
7. Kot parameter za iskanje lahko nastavite tudi datum kar vam bo omogočilo, da iskanje zožite na slike, posnete pred ali po določenem datumu.
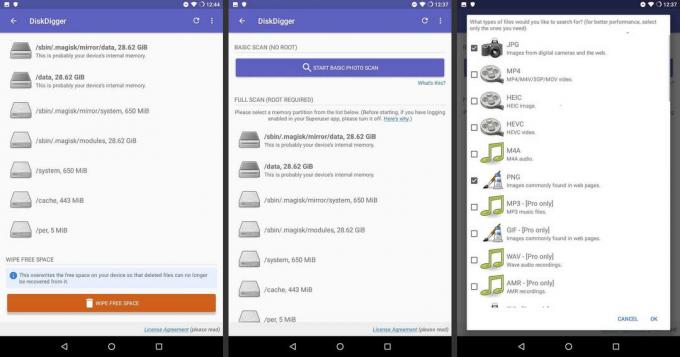
8. Postopek skeniranja bo trajal nekaj časa in ko bo končan, bodo prikazane vse fotografije, ki so bile odkrite v vaši napravi. Poiskati morate tiste, ki so bile pomotoma izbrisane, in tapnite potrditveno polje na teh slikah, da jih izberete.
9. Ko je izbor končan, tapnite na Gumb za obnovitev.
10. Obnovljene fotografije lahko shranite na strežnik v oblaku ali v kakšno drugo mapo na sami napravi. Izberite možnost DCIM, ki vsebuje vse slike, posnete s kamero vaše naprave.
11. Zdaj kliknite možnost V redu in vaše fotografije bodo obnovljene nazaj v vaši napravi.
3. Obnovite izbrisane fotografije Android s kartice SD
Dejstvo je, da ima večina novih pametnih telefonov Android precej ogromen notranji pomnilnik in uporaba kartic SD nekako postaja zastarela. Vendar, če ste eden tistih redkih ljudi, ki še vedno raje shranjujejo svoje podatke na kartici SD potem so dobre novice za vas. Če so bile vaše fotografije shranjene na zunanji kartici SD, jih je mogoče obnoviti tudi po izbrisu. To je zato, ker so podatki še vedno prisotni na pomnilniški kartici in bodo tam ostali, dokler se v tem prostoru kaj drugega prepiše. Če želite obnoviti te fotografije, jih morate povezati z računalnikom. Obstaja nekaj programske opreme, ki vam omogoča obnovitev izbrisanih podatkov s kartice SD. O eni takšni programski opremi bomo razpravljali v naslednjem razdelku. Vendar pa morate paziti, da kartico SD čim prej odstranite iz telefona, da preprečite, da bi se karkoli prepisalo namesto fotografij.
Lahko prenesete Recuva za Windows in PhotoRec za Mac. Ko je programska oprema prenesena in nameščena, sledite spodnjim korakom, da obnovite svoje fotografije s pomnilniške kartice:
- Najprej povežite svojo kartico SD z računalnikom z bralnikom kartic ali v primeru prenosnika z režo za bralnik kartic SD.
- Nato zaženite programsko opremo. Ko se programska oprema zažene, bo samodejno zaznala in pokazala vse razpoložljive pogone, vključno s pogonom v računalniku.
- Zdaj tapnite na pomnilniške kartice in kliknite na Gumb za skeniranje.
- Programska oprema bo zdaj začela skenirati celotno pomnilniško kartico, kar lahko traja nekaj časa.
- Za zožitev iskanja lahko uporabite posebne filtre. Kliknite na the Vnesite možnost in izberite Grafika.
- Tukaj izberite možnost JPEG.
- Vse skenirane slike bodo zdaj prikazane na zaslonu. Preprosto kliknite te slike, da izberete tiste, ki jih želite obnoviti.
- Ko je izbor končan, kliknite na Obnovi zdaj gumb.
- Te slike bodo shranjene v mapo, ki ste jo določili na vašem računalniku. Nato jih boste morali kopirati nazaj v svojo napravo.
Priporočeno:Odpravite težave pri pošiljanju ali prejemanju besedila v sistemu Android
S tem smo prišli do konca seznama različnih metod, ki jih lahko uporabite za obnovitev izbrisanih fotografij v Androidu. Vendar je najboljši način, da se izognete takšnim težavam v prihodnosti, varnostno kopiranje fotografij v oblaku. Uporabite lahko katero koli od priljubljenih storitev za shranjevanje v oblaku, kot so Google Photos, Dropbox, OneDrive itd. Če razvijete navado vzdrževanja varnostne kopije, nikoli ne boste izgubili svojih spominov. Tudi če vam telefon ukradejo ali poškodujejo, so vaši podatki varni v oblaku.



