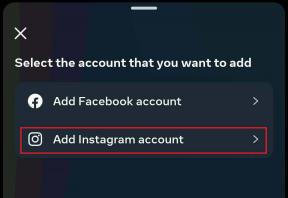Kako upravljati in optimizirati aplikacije za Chromebook
Miscellanea / / November 29, 2021
Chromebooki ne izvajajo standardnih programov za Windows ali Mac (brez a malo pomoči). To ne pomeni, da svojih aplikacij ne morete prilagoditi. Z organiziranjem aplikacij zmanjšate nered ter poskrbite, da ste organizirani in učinkoviti.

Ustvarite skupine aplikacij v mapah
Hranjenje vseh aplikacij na enem mestu ni učinkovito. Namesto tega ustvarite skupine aplikacij, tako kot to počnete v svoji mobilni napravi. Postopek je podoben v vašem Chromebooku. Iz Vse aplikacije pogleda v zaganjalniku, povlecite aplikacijo na drugo aplikacijo.

To ustvari mapo s tema dvema aplikacijama. Kliknite na to mapo in videli boste Neimenovana mapa na vrhu. Tej mapi dodajte smiselno ime. Če želite v mapo dodati več aplikacij, jih povlecite na vrh ikone.

Če želite aplikacijo odstraniti iz mape, jo povlecite iz kroga mape.

Ustvarite aplikacije namesto zaznamkov na polici
Ker so številne aplikacije za Chromebook le spletna mesta, postane ustvarjanje med zaznamki izziv. Vsako spletno mesto lahko spremenite v aplikacijo v Chromebooku. Ko ste na spletnem mestu, ki ga želite spremeniti v aplikacijo, izberite meni s hamburgerji v zgornjem desnem kotu. Pojdi do
Več orodij->Dodaj na polico. Na tej točki boste lahko poimenovali svojo aplikacijo. Običajno ga pustim kot privzeto ime, razen če ime ne opisuje dobro spletnega mesta.Če preverite Odpri kot okno, se zdi, da se spletno mesto ne izvaja v brskalniku Chrome. To zmanjša skušnjavo po brskanju po drugih spletnih mestih.


Zavihki vas spravljajo na tla? Oglejte si naš vodič za upravljanje zavihkov Chrome. Ti nasveti delujejo tudi na Chromebookih.
Ko ustvarite aplikacijo, jo lahko odpnete s police. Z desno tipko miške kliknite ikono na polici in izberite Odpni. Aplikacija bo ostala v zaganjalniku. Če želite odstraniti aplikacijo iz Chromebooka, z desno tipko miške kliknite ikono in izberite Odstrani iz Chroma …

Druge ikone aplikacij lahko dodate na polico tako, da z desno miškino tipko kliknete te ikone v zaganjalniku in izberete Odpnite s police.
Uporabite iskanje kot zaganjalnik
Tudi če ustvarite skupine in ikone za svoje aplikacije, boste morda še vedno izgubljali čas z iskanjem, kar želite. Iskalno polje Chromebooka v zaganjalniku deluje kot Spotlight v Macu in meni Start v sistemu Windows. Ko začnete tipkati, zaganjalnik začne iskati povezane aplikacije. Čudno, čeprav ne bo našel map z aplikacijami. Če rečete »Ok Google«, aplikacije tudi ne najdete.

Potrebujete več funkcij iskanja? Nekaj smo pokrili razširitve tretjih oseb ki v Chrome dodajajo več funkcij iskanja.
Odločite se, ali želite, da se vaša aplikacija sinhronizira med napravami
Chrome uporabljam v vseh napravah, ki jih imam: Mac, PC, Android, iOS in Chromebook. Ne želim, da se v Chromebook vedno namestijo iste stvari, ki so v mojem Mac Chromu.
Chromebook bo privzeto sinhroniziral vse podatke z vašim računom. Če kliknete Nastavitve->Osebe->Napredne nastavitve sinhronizacije. Namesto sinhronizacije vsega lahko izklopite aplikacije in razširitve. To zagotavlja, da je moja izkušnja Chromebooka ločena od mojih drugih naprav.

Želite več možnosti sinhronizacije? Oglejte si naše Vodnik TabCloud in se naučite, kako sinhronizirati seje z vsemi vašimi brskalniki in napravami.
Če organizirate mape aplikacij, se privzeto ne bodo sinhronizirale z drugimi napravami. Če uporabljate več kot en Chromebook, boste morda želeli, da se ti sinhronizirajo z Googlom. Tako bo imel vsak Chromebook, v katerega se prijavite, enake stvari. Če želite to omogočiti, vnesite chrome://flags v naslovni vrstici. Nato poiščite označeno zastavo omogoči-sinhronizacijo-seznam-aplikacij in izberite omogočeno.

Chromebooki morda ne bodo mogli zagnati vseh programov z vsemi funkcijami drugih operacijskih sistemov. To je na več načinov prednost, saj je tako enostavno prilagoditi funkcije aplikacije in narediti vašo izkušnjo Chromebooka edinstveno.