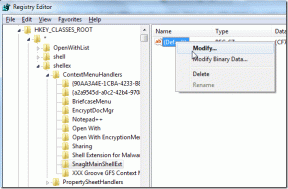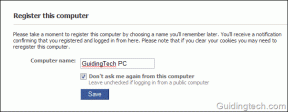5 najboljših popravkov za Google Foto Napaka ni mogoče shraniti sprememb
Miscellanea / / November 29, 2021
Google Photos ponuja obilico urejanja slik orodja in možnosti. Vendar pa so orodja odveč, če ne morete shraniti sprememb slike. To opisuje stisko nekateri uporabniki Androida ki ob poskusu naletijo na sporočilo o napaki »Ni mogoče shraniti sprememb«. shranite slike, urejene v Google Foto. Ta priročnik navaja pet (5) učinkovitih popravkov za odpravljanje težav, ki bodo prizadetim uporabnikom pomagali premagati napako.

Preden nadaljujete, upoštevajte, da se lahko koraki v tem priročniku razlikujejo glede na znamko vašega telefona, različico operacijskega sistema Android in prav tako različico aplikacije Google Foto v vaši napravi.
Tudi na Guiding Tech
1. Posodobite Google Foto
Preverite, ali je aplikacija Google Foto, nameščena v vaši napravi, posodobljena. Nekatere (beri: starejše) različice aplikacije so imele napake, ki so preprečevale urejanje in shranjevanje slik, zlasti na kartice SD. Googlove nove posodobitve aplikacij so namenjene odpravljanju teh napak.

Obiščite stran Google Photos v Trgovini Play, da posodobite aplikacijo.
Posodobite Google Foto (Trgovina Play)
2. Prisilno zaustavi Google Photos
Zgolj zapiranje in ponovno odpiranje Google Foto morda ne bo odpravilo napačnega vedenja aplikacije. Poskusite na silo ustaviti Google Foto in preverite, ali je urejene fotografije zdaj mogoče shraniti ob ponovnem zagonu.
Korak 1: Dolgo pritisnite aplikacijo Google Foto in tapnite ikono za informacije o aplikaciji.

2. korak: Nato tapnite Force Stop in tapnite V redu v pozivu za potrditev.


3. Spremenite porabo baterije in podatkov v ozadju
Iz neznanega razloga lahko zavrnitev dostopa Google Foto v ozadju do interneta in baterije vaše naprave povzroči okvaro nekaterih funkcij aplikacije. Ugotovili smo, da bi se nekateri uporabniki lahko znebili napake »Ni mogoče shraniti sprememb«, tako da omogočijo uporabo podatkov v ozadju in onemogočijo omejitev ozadja za Google Foto.

Sledite spodnjim korakom, da to storite.
Omogoči uporabo podatkov v ozadju
Korak 1: Tapnite in pridržite ikono aplikacije Google Foto in tapnite Informacije o aplikaciji.

2. korak: Izberite »Mobilni podatki in Wi-Fi«.

3. korak: Vklopite možnost Podatki v ozadju.

Če je možnost že omogočena, jo izklopite in znova vklopite. Nato pojdite na spodnji razdelek, da onemogočite omejitev v ozadju za porabo baterije.
Onemogoči omejitev ozadja
Korak 1: Na strani z informacijami o aplikaciji Google Photos tapnite spustno možnost Napredno.

2. korak: Izberite Baterija.

3. korak: Če je možnost Omejitev v ozadju nastavljena na Omejeno, jo tapnite, da omogočite porabo baterije v ozadju za Google Foto.

4. korak: Prikazalo se bo opozorilo, ki vas obvešča, da lahko onemogočite omejitev baterije v ozadju za Google Foto, da se baterija vaše naprave izprazni hitreje kot običajno. Za nadaljevanje tapnite Odstrani.

Koristno je dodati, da lahko začasno onemogočanje varčevanja z baterijo pomaga odpraviti to težavo. Varčevanje z baterijo Android lahko izklopite na plošči z obvestili ali tako, da se pomaknete na Nastavitve > Baterija > Varčevanje z baterijo > Izklopi zdaj.


4. Spremenite lokacijo shranjevanja
Druga stvar, ki smo jo odkrili, je, da ta napaka v veliki meri vpliva na slike, shranjene na zunanjem pomnilniku (kartica SD). Na srečo obstajata dve rešitvi. Najprej konfigurirajte lokacijo za shranjevanje aplikacije v notranji pomnilnik vaše naprave. Za drugo rešitev glejte metodo #5.
Sledite spodnjim korakom, da spremenite lokacijo za shranjevanje v storitvi Google Foto.

Korak 1: Zaženite Google Foto in tapnite profilno fotografijo/ikono v zgornjem desnem kotu aplikacije.

2. korak: Dotaknite se Nastavitve fotografij.

3. korak: Izberite »Dostop do kartice SD«.

4. korak: Za nadaljevanje tapnite gumb Začni.

5. korak: Dotaknite se ikone menija za hamburgerje in izberite ime/notranji pomnilnik telefona.


6. korak: Na koncu tapnite gumb »Dovoli dostop do [Ime telefona]« in tapnite Dovoli v pozivu za potrditev.


To bo aplikaciji Fotografije omogočilo dostop do notranjega pomnilnika vaše naprave in nato shranilo urejene fotografije na omenjeni lokaciji.
5. Premakni slike
To je še en učinkovit popravek za odpravljanje težav za Google Foto »Napaka ni mogoče shraniti sprememb«. Ker aplikacija ne bo urejala slike na kartici SD, če premaknete slike, ki jih želite urediti, s kartice SD v notranji pomnilnik vaše naprave trik. Tukaj je opisano, kako to narediti.
Korak 1: Zaženite aplikacijo Datoteka in izberite sliko ali mapo s slikami, ki jo želite premakniti.

2. korak: Dotaknite se ikone menija s tremi pikami v zgornjem desnem kotu in tapnite Izberi vse.


3. korak: Znova tapnite ikono menija s tremi pikami in izberite Premakni v.


4. korak: Na koncu izberite Notranji pomnilnik in počakajte, da se slike premaknejo.

Poskusite znova urediti fotografijo in preverite, ali jih Google Foto shrani brez sporočila o napaki.
Tudi na Guiding Tech
Uredite, shranite in delite
Vsaj ena od rešitev za odpravljanje težav bi morala odpraviti napako Google Foto »Ne morem dati sprememb« v vaši napravi. Mimogrede, brisanje Google Photos predpomnilnik ali podatki aplikacije lahko tudi odpravi to anomalijo. Nazadnje poskrbite za svoj telefon OS je posodobljen. Sporočite nam, če potrebujete pomoč.
Naslednji: Ali ne morete varnostno kopirati svojih slik in videoposnetkov, ker je aplikacija Google Foto obtičala v fazi »Priprava na varnostno kopiranje«? Oglejte si 8 načinov za odpravo težave v objavi na spodnji povezavi.