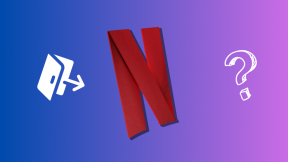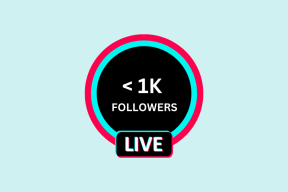Kako nastaviti lokalno skupno rabo map med Windows in Mac
Miscellanea / / November 29, 2021
Če uporabljate tako računalnik z operacijskim sistemom Windows kot Mac, boste morda porabili kar nekaj časa za brskanje po bliskovnih pogonih za prenos podatkov med njimi. Ljudje, ki imajo raje takojšen dostop in razpoložljivost, se lahko zatečejo storitve za shranjevanje v oblaku za prenos datotek in map. Vendar bi bili presenečeni, če bi vedeli, da Windows in macOS nudita tudi možnost nemotene skupne rabe map prek lokalnih omrežij. Na srečo ni tako težko nastaviti.

Na primer, v sistemu Windows lahko nastavite lokalno skupno rabo map in uporabite svoj Mac za enostaven dostop do datotek in map v skupni rabi. Lahko pa storite nasprotno in uporabite svoj računalnik za dostop do vsebine na vašem Macu. Torej, preverimo, kako lahko nastavite domačo lokalno mapo za skupno rabo datotek med računalnikom z operacijskim sistemom Windows in računalnikom Mac.
Opomba: Preden nadaljujete s spodnjimi navodili, morate navzkrižno preveriti, ali sta vaš PC in Mac povezana v isto lokalno omrežje.
Tudi na Guiding Tech
Skupna raba in dostop do map Windows na Macu
Če želite nastaviti skupno rabo map v sistemu Windows, morate v računalniku vklopiti Network Discovery in določiti mape, ki jih želite dati v skupno rabo. Nato se lahko s programom Finder povežete z računalnikom z računalnikom Mac. Celoten postopek najdete v dveh spodnjih razdelkih.
PC - Nastavite lokalno skupno rabo map
Korak 1: Odprite Center za obvestila in izberite Vse nastavitve.

2. korak: Kliknite možnost z oznako Omrežje in internet.

3. korak: Izberite stranske zavihke Wi-Fi ali Ethernet.
4. korak: V razdelku Sorodne nastavitve izberite Spremeni napredne možnosti skupne rabe.

5. korak: Razširite Zasebno. Nato izberite izbirni gumb poleg možnosti Vklopi odkrivanje omrežja. Sledite tako, da potrdite polje poleg možnosti »Vklopi samodejno nastavitev naprav, povezanih z omrežjem«.
Poleg tega omogočite izbirni gumb poleg možnosti »Vklopi skupno rabo datotek in tiskalnikov«.

Opomba: Če so bile zgornje možnosti že izbrane, preprosto zapustite zaslon Napredne nastavitve skupne rabe.
6. korak: Izberite Shrani spremembe.
7. korak: Z desno tipko miške kliknite mapo, ki jo želite dati v skupno rabo, in izberite Lastnosti.
8. korak: Preklopite na zavihek Skupna raba. Nato kliknite gumb Skupna raba in nato izberite Skupna raba, če želite mapo dati v skupno rabo.
Ali pa izberite gumb Napredna skupna raba, da določite natančna dovoljenja za skupno rabo (Popoln nadzor, Spremeni ali Branje), ki jih želite zagotoviti.

9. korak: Zaprite zaslon z lastnostmi in ponovite za vse druge mape, ki jih želite dati v skupno rabo.
Kako dostopati do skupne rabe map v sistemu Windows na Macu
Ob predpostavki, da ste v sistemu Windows pravilno nastavili lokalne mape in je vaš Mac v istem omrežju, lahko dostopate do map v skupni rabi.
Korak 1: Odprite Finder.
2. korak: Odprite meni Pojdi in izberite Poveži se s strežnikom.

3. korak: Vrsta smb:// sledi ime vašega računalnika.

Opomba: Če ne poznate imena svojega računalnika, pojdite na Start > Nastavitve > Sistem > Vizitka. Nato bi ga morali videti na seznamu poleg imena naprave.
4. korak: Vstavite uporabniško ime in geslo za Windows, da se povežete z računalnikom.

Opomba: Če vaš Mac ne zazna vašega računalnika, se prepričajte, da ste obe napravi povezali v isto omrežje in vnašate pravilne poverilnice vašega računalnika z operacijskim sistemom Windows.
5. korak: V stranski vrstici Finderja izberite svoj računalnik za dostop do skupnih map Windows.
Tudi na Guiding Tech
Skupna raba map Mac v sistemu Windows
Vaš Mac vam omogoča, da nastavite skupno rabo map in konfigurirate različne datoteke in mape, ki jih lahko daste v skupno rabo (vključno z dovoljenji map) prek podokna Skupna raba v sistemskih nastavitvah. Nato lahko uporabite File Explorer v računalniku za dostop do elementov v skupni rabi.
Nastavite lokalno skupno rabo map na Macu
Tako kot Windows vam macOS omogoča, da nastavite lokalno skupno rabo map s povezanimi računalniki v istem omrežju.,
Korak 1: Odprite meni Apple in izberite Sistemske nastavitve.
2. korak: Kliknite ikono z oznako Skupna raba.

3. korak: Potrdite polje poleg možnosti Skupna raba datotek in kliknite gumb Možnosti.

4. korak: Potrdite polje poleg možnosti »Skupna raba datotek in map z uporabo SMB« in izberite svoj račun. Nato izberite Končano.

5. korak: Izberite znak + pod razdelkom Mapa v skupni rabi, da dodate mapo, ki jo želite dati v skupno rabo. Ne pozabite prilagoditi dovoljenj za mapo v razdelku Uporabniki. Ponovite za vse druge mape, ki jih želite dati v skupno rabo.

6. korak: Zapustite podokno Skupna raba.
Kako dostopati do map v skupni rabi Mac v sistemu Windows
Zdaj pa preverimo, kako lahko dostopate do tistih map v skupni rabi, ki ste jih pravkar nastavili na Macu iz računalnika z operacijskim sistemom Windows.
Korak 1: Odprite File Explorer.
2. korak: V naslovno vrstico File Explorerja vnesite \\. Nato sledite tako, da vnesete naslov IP vašega Maca. Če ne poznate naslova IP, ga najdete v podoknu Skupna raba na vašem Macu.
Opomba: Če vaš Mac ne zazna vašega računalnika, se prepričajte, da ga povežete v isto lokalno omrežje.

3. korak: Vnesite uporabniške poverilnice vašega Maca za dostop do map.

4. korak: Oglejte si jih pozneje tako, da v stranski vrstici File Explorer izberete svoj Mac.
Tudi na Guiding Tech
Začnite deliti brez težav
Ko nastavite lokalno skupno rabo map v sistemu Windows in Mac, je neverjetno enostaven dostop do datotek, če sta obe napravi povezani v istem omrežju. Seveda bosta kakovost prenosa podatkov in hitrosti v celoti odvisni od nekaj dejavnikov, kot so velikost datoteke, hitrost omrežja itd. Vaše običajne slike in dokumenti morda ne bodo trajali predolgo, vendar če prenašate velike večpredstavnostne datoteke, pričakujte nekaj zamude.
Da preprečite slabim akterjem dostop do vaših podatkov brez vašega dovoljenja, morate to funkcijo uporabljati samo v zasebnih omrežjih, ki jim popolnoma zaupate. Če imate kakršne koli dvome, razmislite o uporabi namesto tega alternativne metode skupne rabe datotek.
Naslednji: Želite prenesti datoteke iz svojega iPhone-a v računalnik? Preverite teh 5 najboljših aplikacij za prenos datotek iz sistema iOS v računalnik z operacijskim sistemom Windows.