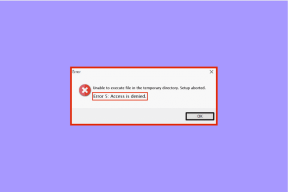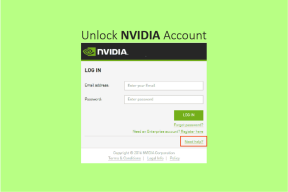Popravite visoko porabo diska z združljivostjo Microsoft združljivost telemetrije v sistemu Windows 10
Miscellanea / / November 28, 2021
Če se soočate s to težavo, pri kateri opazite izjemno veliko porabo diska ali CPE-ja s postopkom telemetrije združljivosti Microsoft v upravitelju opravil v sistemu Windows 10, ne skrbite kot danes. Videli bomo, kako popraviti združljivost Microsoftove telemetrije z visoko uporabo diska v sistemu Windows 10. Toda najprej poglejmo več o tem, kaj je Microsoftova združljivostna telemetrija? V bistvu zbira in pošilja podatke iz vašega osebnega računalnika v Microsoftov strežnik, kjer te podatke uporablja razvojna ekipa za izboljšanje splošne izkušnje sistema Windows, ki vključuje odpravljanje napak in izboljšanje zmogljivosti operacijskega sistema Windows.
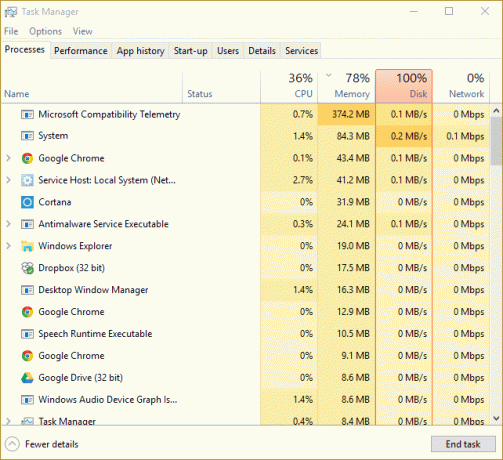
Če morate vedeti, zbira podrobnosti o gonilniku naprave, zbira podatke o strojni in programski opremi vaše naprave, večpredstavnostnih datotekah, celotnem prepisu vašega pogovora s Cortano itd. Tako je očitno, da včasih telemetrični proces lahko uporablja izjemno visoko porabo diska ali CPE. Če pa po nekaj časa čaka, da še vedno uporablja vaše sistemske vire, potem je težava. Torej, ne da bi izgubljali čas, poglejmo, kako popraviti visoko porabo diska s telemetrijo združljivosti Microsoft v sistemu Windows 10 s pomočjo spodaj navedene vadnice.
Vsebina
- Popravite visoko porabo diska z združljivostjo Microsoft združljivost telemetrije v sistemu Windows 10
- 1. način: onemogočite Microsoftovo združljivostno telemetrijo z urejevalnikom registra
- 2. način: onemogočite telemetrijo z urejevalnikom pravilnika skupine
- 3. način: onemogočite telemetrijo z ukaznim pozivom
- 4. način: Onemogočanje CompatTelRunner.exe z uporabo načrtovalnika opravil
- 5. način: Izbrišite začasne datoteke sistema Windows
- 6. način: onemogočite storitev diagnostičnega sledenja
- 7. način: Prepričajte se, da je Windows posodobljen
Popravite visoko porabo diska z združljivostjo Microsoft združljivost telemetrije v sistemu Windows 10
Opomba: Poskrbite za ustvarite obnovitveno točko samo v primeru, da gre kaj narobe.
1. način: onemogočite Microsoftovo združljivostno telemetrijo z urejevalnikom registra
1. Pritisnite tipko Windows + R in vnesite regedit in pritisnite Enter, da odprete urejevalnik registra.

2. Zdaj se pomaknite do naslednjega registrskega ključa:
HKEY_LOCAL_MACHINE\SOFTWARE\Policies\Microsoft\Windows\DataCollection
3. Ne pozabite izbrati Zbiranje podatkov nato v desnem podoknu poiščite Dovoli telemetrijo DWORD.
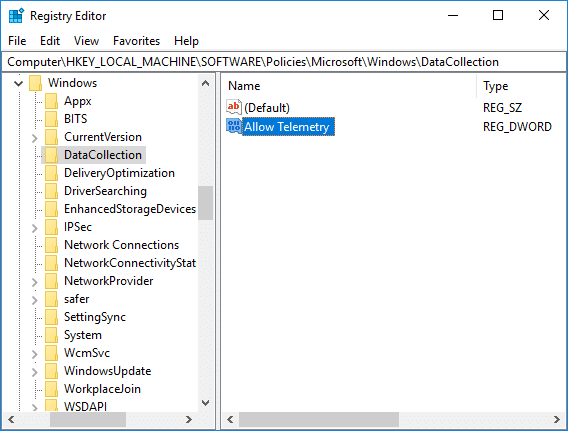
4. Če ne najdete tipke Dovoli telemetrijo, potem desni klik na Zbiranje podatkov nato izberite Novo > DWORD (32-bitna) vrednost.
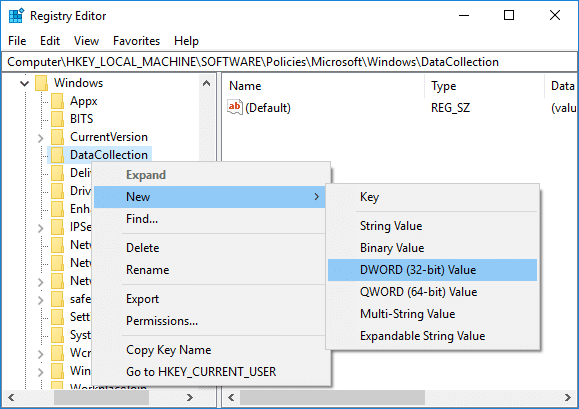
5. Poimenujte to novo ustvarjeno DWORD kot Dovoli telemetrijo in pritisnite Enter.
6. Dvokliknite zgornji ključ in ga spremenite vrednost na 0 nato kliknite V redu.
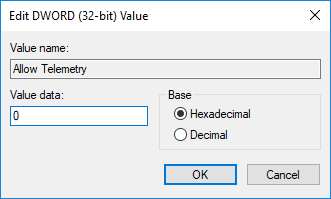
7. Znova zaženite računalnik, da shranite spremembe, in po ponovnem zagonu sistema preveri, ali lahko Popravite visoko porabo diska z združljivostjo Microsoft združljivost telemetrije v sistemu Windows 10.
2. način: onemogočite telemetrijo z urejevalnikom pravilnika skupine
Opomba: Ta metoda bo delovala samo za Windows 10 Pro, Enterprise in Education Edition.
1. Pritisnite tipko Windows + R in vnesite gpedit.msc in pritisnite Enter, da odprete Urejevalnik pravilnika skupine.

2. Pomaknite se do naslednjega pravilnika:
Konfiguracija računalnika > Skrbniške predloge > Komponente sistema Windows > Zbiranje podatkov in gradnje za predogled
3. Ne pozabite izbrati Zbiranje podatkov in gradnje za predogled nato v desnem podoknu okna dvokliknite na Dovoli pravilnik o telemetriji.

4. Izberite Onemogočeno pod Dovoli pravilnik o telemetriji nato kliknite Uporabi in nato V redu.

5. Znova zaženite računalnik, da shranite spremembe.
3. način: onemogočite telemetrijo z ukaznim pozivom
1. Odprite ukazni poziv. Ta korak lahko uporabnik izvede z iskanjem 'cmd' in nato pritisnite Enter.

2. Vnesite naslednji ukaz (ali kopirajte in prilepite) v cmd in pritisnite Enter:
sc izbriši DiagTrack sc izbriši dmwappushservice echo “” > C:\\ProgramData\\Microsoft\\Diagnosis\\ETLLogs\\AutoLogger\\AutoLogger-Diagtrack-Listener.etl reg add. "HKLM\\SOFTWARE\\Policies\\Microsoft\\Windows\\DataCollection" /v AllowTelemetry /t REG_DWORD /d 0 /f
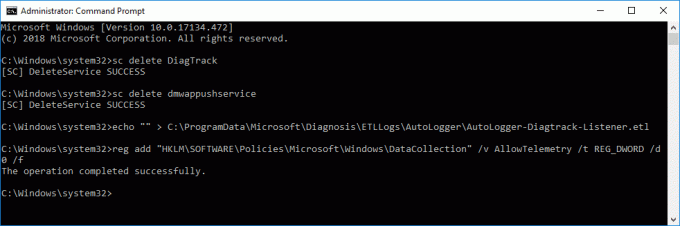
3. Ko je ukaz končan, znova zaženite računalnik.
4. način: Onemogočanje CompatTelRunner.exe z uporabo načrtovalnika opravil
1. Pritisnite tipko Windows + R in vnesite taskschd.msc in pritisnite Enter, da odprete Razporejevalnik opravil.

2. Pomaknite se na naslednjo pot:
Knjižnica načrtovalnika opravil > Microsoft > Windows > Izkušnja z aplikacijami
3. Ne pozabite izbrati Izkušnje z uporabo v desnem podoknu okna z desno miškino tipko kliknite »združljivost z Microsoftom Cenilec (CompatTelRunner.exe)« in izberite Onemogoči.
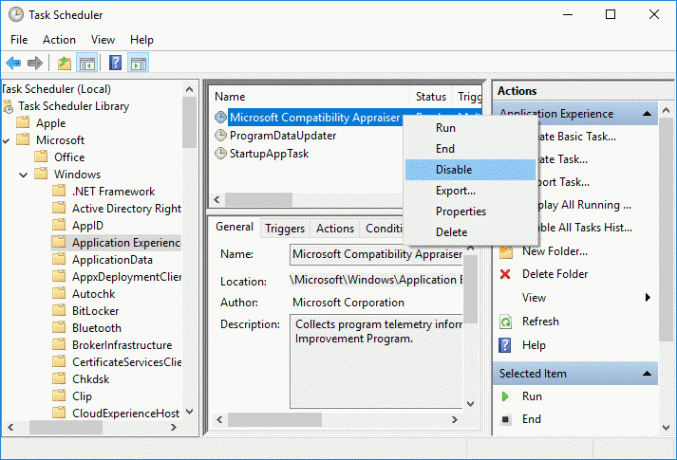
4. Ko končate, znova zaženite računalnik, da shranite spremembe.
5. način: Izbrišite začasne datoteke sistema Windows
Opomba: Prepričajte se, da so označene prikaži skrito datoteko in mape in ne potrdite možnosti Skrij sistemsko zaščitene datoteke.
1. Pritisnite tipko Windows + R in vnesite temp in pritisnite Enter.
2. Izberite vse datoteke s pritiskom na Ctrl + A in nato pritisnite Shift + Del, da trajno izbrišete datoteke.

3. Ponovno pritisnite tipko Windows + R in vnesite %temp% in kliknite v redu.

4. Zdaj izberite vse datoteke in pritisnite Shift + Del, da trajno izbrišete datoteke.

5. Pritisnite tipko Windows + R in vnesite vnaprejšnji prevzem in pritisnite Enter.
6. Pritisnite Ctrl + A in trajno izbrišite datoteke s pritiskom na Shift + Del.

7. Znova zaženite računalnik in preverite, ali ste uspešno izbrisali začasne datoteke.
6. način: onemogočite storitev diagnostičnega sledenja
1. Pritisnite tipko Windows + R in vnesite storitve.msc in pritisnite Enter.

2. Najti Storitev diagnostičnega sledenja na seznamu nato dvokliknite nanj.
3. Ne pozabite klikniti Ustavi se če se storitev že izvaja, potem iz Spustni meni Vrsta zagona izberite Samodejno.
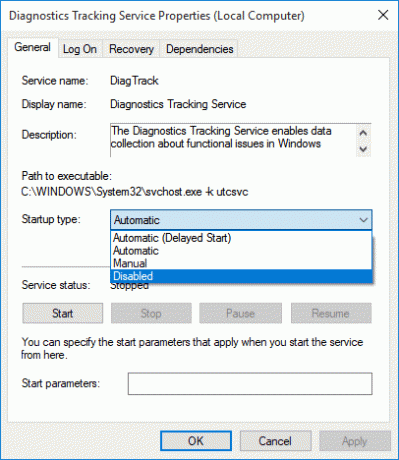
4. Kliknite Uporabi in nato V REDU.
5. Znova zaženite, da shranite spremembe.
7. način: Prepričajte se, da je Windows posodobljen
1. Pritisnite tipko Windows + I in nato izberite Posodobitev in varnost.

2. Na levi strani se klikne meni Windows Update.
3. Zdaj kliknite na "Preveri za posodobitve", da preverite, ali so na voljo posodobitve.

4. Če čakate na posodobitve, kliknite na Prenesite in namestite posodobitve.

5. Ko so posodobitve prenesene, jih namestite in vaš Windows bo posodobljen.
Priporočeno:
- Popravite, da sledilna ploščica HP ne deluje v sistemu Windows 10
- Windows je ustavil to napravo, ker je prijavila težave (koda 43)
- Popravite sistemske ikone, ki se ne prikazujejo v opravilni vrstici Windows 10
- Ethernet ne deluje v sistemu Windows 10 [REŠENO]
To je to, kar ste se uspešno naučili Kako popraviti visoko porabo diska z združljivostjo z Microsoftovo telemetrijo v sistemu Windows 10 če pa imate še vedno kakršna koli vprašanja v zvezi s to vadnico, jih vprašajte v razdelku za komentarje.