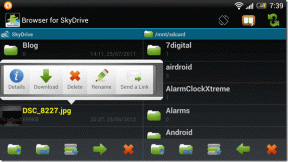Kako slediti spremembam v Microsoft Excelu
Miscellanea / / November 29, 2021
Ko več posameznikov dela z datoteko Excel, postane pomembna funkcija, ki vam omogoča prepoznavanje sprememb in odgovornih posameznikov. Priljubljena funkcija v Microsoft Officeu, ki posameznikom omogoča spremljanje sprememb datotek, se imenuje Sledenje spremembam.

Za razliko od Microsoft Word, Sledenje spremembam funkcija se ne prikaže na traku v Excelu. Vendar pa ga lahko vključite na trak:
Kako omogočiti funkcijo sledenja spremembam v programu Microsoft Excel
Trak Microsoft Excel je enostavno prilagodljiv. Če želite na svoj trak vključiti funkcijo Sledenje spremembam, sledite tem korakom:
Korak 1: Zaženite Microsoft Excel.

2. korak: Z desno tipko miške kliknite trak in na seznamu možnosti izberite Prilagodi trak.

3. korak: V novem meniju se pomikajte po spustnem meniju pod glavo Prilagodi trak. Imeti bi morali tri možnosti z imenom Vsi zavihki, Glavni zavihki in Zavihki orodij.

4. korak: Na spustnem seznamu izberite možnost za prilagajanje traku glavnih zavihkov.

5. korak: Pod spustnim seznamom se pomikajte po glavnih zavihkih traku, dokler ne najdete Pregled.

Tudi na Guiding Tech
6. korak: Kliknite Nova skupina, ki se nahaja pod poljem, in pojavilo bi se novo polje z imenom Nova skupina (po meri).

7. korak: Kliknite možnost Preimenuj.

8. korak: Navedite novo ime za skupino (npr. Sledenje spremembam) in izberite simbol, ki jo predstavlja.

9. korak: Postavite kazalec na spustni meni, ki se nahaja pod glavo Choose Commands From. Imeti bi morali devet možnosti, od priljubljenih ukazov do zavihkov in skupin po meri.

10. korak: Na spustnem seznamu izberite možnost Ukazi niso na traku.

11. korak: Pod spustnim seznamom se pomikajte po ukazih, ki niso na vašem traku, dokler ne poiščete Sledenje spremembam (zastarelo).

12. korak: Izberite možnost Dodaj >>.

13. korak: Nazaj v polje pod Izberi ukaze iz, se pomaknite po seznamu ukazov in dodajte ukaze Sprejmi/Zavrni spremembe in Označi spremembe skupini Sledenje spremembam.

14. korak: Če želite shraniti dodatek novih vnosov in skupine, kliknite V redu.

Tudi na Guiding Tech
Konfiguriranje funkcije sledenja spremembam v programu Microsoft Excel
Po prilagoditvi traku je naslednji korak zagotoviti, da je nova funkcija sledenja spremembam na vašem traku. Prav tako morate konfigurirati, kako želite, da deluje.
Korak 1: Na traku izberite zavihek Pregled.

2. korak: Preverite, ali je nova skupina Sledenje spremembam na traku za pregled.

3. korak: Kliknite Označi spremembe in odprlo bi se novo pogovorno okno.

4. korak: V pogovornem oknu označite polje poleg Sledi spremembam med urejanjem.

5. korak: Če želite konfigurirati Ko želite slediti spremembam, lahko izberete katero koli od teh možnosti:
- Odkar sem nazadnje shranil.
- Od datuma (tukaj navedete določen datum).
- Še ni pregledano.
- Vse našteto.

6. korak: Če želite konfigurirati, za koga se sledi spremembam, lahko izbirate med možnostmi Vsi razen mene ali Vsi.

7. korak: Kliknite gumb V redu, da shranite svoje nastavitve.

Upoštevajte, da mora biti funkcija Označi spremembe omogočena za vsako datoteko, preden začnete urejati, kot v Microsoft Wordu.
Tudi na Guiding Tech
Oglejte si in sprejmite/zavrnite spremembe
S funkcijo Sledenje spremembam, ki je zdaj na vašem traku, lahko preprosto prepoznate novo v delovnem zvezku ali delovnem listu. Pogosto so poudarjene nove spremembe. Takole deluje:
Korak 1: Na delovnem listu Excel premaknite kazalec miške nad celico z malo sence v zgornjem levem kotu.

2. korak: Dejanje v 1. koraku razkrije polje za komentar, ki prikazuje naslednje informacije:
- Kdo je naredil spremembo.
- Ko je bila sprememba narejena.
- Kaj se je spremenilo v celici.
Preglejte informacije in preverite, ali so spremembe sprejemljive.

3. korak: Izberite zavihek Pregled na traku.

4. korak: V skupini Sledenje spremembam izberite možnost Sprejmi/Zavrni spremembe.

5. korak: V novem pogovornem oknu pod možnostmi Kdo, Kje in Kdaj izberite Spremembe za sprejem ali Zavrnitev.
- Kdaj: lahko izberete spremembe, ki jih je treba še pregledati, ali preprosto določite datum.
- Kdo: lahko se odločite, katere spremembe boste pregledali.

6. korak: Ko se odločite, kliknite V redu, da zaženete novo pogovorno okno, ki prikazuje vse spremembe v Excelu.

7. korak: V tem pogovornem oknu lahko sprejmete ali zavrnete vse spremembe naenkrat ali pa se odločite, da to storite posamezno.

Uporaba orodja za komentiranje v programu Microsoft Excel
S funkcijo sledenja spremembam lahko zmanjšate težave z nadzorom različic v Excelu, saj lahko določite spremembe, ki jih želite sprejeti ali zavrniti. Uporabite lahko tudi orodje za komentiranje v Microsoft Excelu za sledenje spremembam ali puščanje zapiskov za druge sodelavce.