Popravi samodejno spremembo ozadja po ponovnem zagonu računalnika
Miscellanea / / November 28, 2021
Popravi samodejno spremembo ozadja po ponovnem zagonu računalnika: Če uporabljate Windows 10, ste morda opazili nenavadno funkcijo, ko znova zaženete računalnik ali računalnik, da se ozadje namizja ali ozadje samodejno spremeni. Tudi ko se prijavite ali znova zaženete računalnik, se ozadje Windows samodejno spremeni. Ozadje se spremeni v tisto, ki je nastavljeno pred trenutnim ozadjem, čeprav ste to ozadje morda izbrisali, se še vedno samodejno spremeni samo v to.

Zdaj ste jo morda celo poskušali spremeniti iz nastavitev Personalize, potem ste morda opazili, da Windows ustvari lastno neshranjeno temo. Če izbrišete neshranjeno temo in nastavite svojo temo, se nato odjavite ali znova zaženete računalnik, se boste spet vrnili na kvadrat, saj se bo ozadje samodejno spremenilo in Windows je znova ustvaril novo neshranjeno temo. To je zelo frustrirajoča težava, za katero se zdi, da ni mogoče odpraviti in ustvariti težav za nove uporabnike.
V nekaterih primerih se to zgodi le, ko se prenosnik polni, zato se ozadje Windows 10 spremeni, ko se prenosnik polni. Ozadje namizja se samodejno spreminja, razen če je polnjenje izklopljeno. Kakorkoli že, ne da bi izgubljali čas, poglejmo, kako dejansko samodejno popraviti spremembe ozadja po ponovnem zagonu računalnika s pomočjo spodaj navedenega vodnika za odpravljanje težav
Vsebina
- Popravi samodejno spremembo ozadja po ponovnem zagonu računalnika
- 1. način: Izbrišite slideshow.ini in TranscodedWallpaper
- 2. način: Izvedite čisti zagon
- 3. način: Zaženite preverjanje sistemskih datotek
- Metoda 4: Možnost napajanja
- 5. način: Ustvarite nov uporabniški račun
Popravi samodejno spremembo ozadja po ponovnem zagonu računalnika
Poskrbite za ustvarite obnovitveno točko samo v primeru, da gre kaj narobe.
1. način: Izbrišite slideshow.ini in TranscodedWallpaper
1. Pritisnite tipko Windows + R, nato vnesite naslednje in pritisnite Enter:
%USERPROFILE%\AppData\Roaming\Microsoft\Windows\Teme
2. Zdaj v mapi Teme boste našli naslednji dve datoteki:
diaprojekcija.ini
TranscodedWallpaper
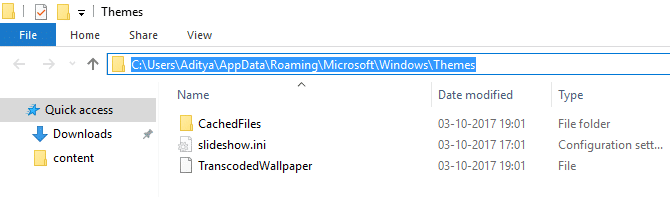
Opomba: Prepričajte se, da je potrjena možnost Pokaži skrite datoteke in mape.
3. Dvokliknite na diaprojekcija.ini datoteko in izbrišite njeno vsebino, nato shranite spremembe.
4. Zdaj izbrišite datoteko TranscodedWallpaper. Zdaj dvokliknite CachedFiles in zamenjajte trenutno ozadje s svojim.
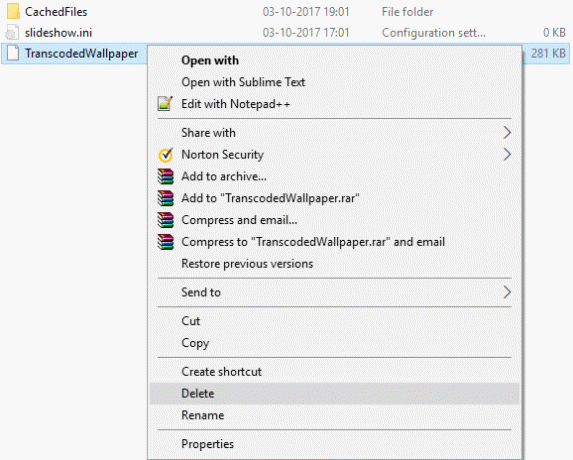
5. Znova zaženite računalnik, da shranite spremembe.
6. Z desno tipko miške kliknite namizje in izberite Prilagodite.

7. Spremenite ozadje in preverite, ali lahko odpravite težavo.
2. način: Izvedite čisti zagon
Računalnik lahko postavite v stanje čistega zagona in preverite. Obstaja možnost, da je aplikacija tretje osebe v nasprotju in povzroči težavo.
1.Pritisnite Tipka Windows + R gumb, nato vnesite 'msconfig' in kliknite V redu.

2. Pod zavihkom Splošno pod, se prepričajte "Selektivni zagon" je preverjeno.
3. Počistite »Naloži zagonske elemente' pri selektivnem zagonu.

4. Izberite zavihek Service in potrdite polje »Skrij vse Microsoftove storitve.«
5. Zdaj kliknite 'Onemogoči vse'onemogočiti vse nepotrebne storitve, ki bi lahko povzročile konflikt.

6. Na zavihku Startup kliknite »Odpri upravitelja opravil«.

7. Zdaj notri Zavihek zagon (Notranji upravitelj opravil) onemogoči vse zagonske elemente, ki so omogočeni.

8. Kliknite V redu in nato Ponovni zagon. Ponovno poskusite spremeniti sliko ozadja in preverite, ali deluje.
9. Znova pritisnite Tipka Windows + R gumb in tip 'msconfig' in kliknite V redu.
10.Na zavihku Splošno izberite Običajna možnost zagona, nato pa kliknite V redu.

11. Ko vas pozove, da znova zaženete računalnik, kliknite Ponovni zagon. To bi vam zagotovo pomagalo Popravi samodejno spremembo ozadja po ponovnem zagonu računalnika.
3. način: Zaženite preverjanje sistemskih datotek
1. Pritisnite tipko Windows + X in nato kliknite Ukazni poziv (Admin).

2. Zdaj vnesite naslednje v cmd in pritisnite enter:
Sfc /scannow. sfc /scannow /offbootdir=c:\ /offwindir=c:\windows (Če zgoraj ne uspe, poskusite s tem)

3. Počakajte, da se zgornji postopek konča in ko končate, znova zaženite računalnik.
4. Znova odprite cmd in vnesite naslednji ukaz in za vsakim pritisnite enter:
a) Dism /Online /Cleanup-Image /CheckHealth. b) Dism /Online /Cleanup-Image /ScanHealth. c) Dism /Online /Cleanup-Image /RestoreHealth

5. Pustite, da se ukaz DISM zažene in počakajte, da se konča.
6. Če zgornji ukaz ne deluje, poskusite s spodnjim:
Dism /Image: C:\offline /Cleanup-Image /RestoreHealth /Vir: c:\test\mount\windows. Dism /Online /Cleanup-Image /RestoreHealth /Vir: c:\test\mount\windows /LimitAccess
Opomba: Zamenjajte C:\RepairSource\Windows z lokacijo vira popravila (namestitveni disk za Windows ali obnovitveni disk).
7. Znova zaženite računalnik, da shranite spremembe in preverite, ali lahko Popravi samodejno spremembo ozadja po ponovnem zagonu računalnika.
Metoda 4: Možnost napajanja
1. Z desno tipko miške kliknite ikono za vklop v opravilni vrstici in izberite Možnosti napajanja.

2.Kliknite Spremenite nastavitve načrta poleg vašega trenutno izbranega načrta napajanja.

3. Zdaj kliknite na Spremeni naprednonastavitve moči v naslednjem oknu.

4. Pod oknom Možnosti porabe se pomaknite navzdol, dokler ne najdete Nastavitve ozadja namizja.
5. Dvokliknite nanj, da ga razširite in nato podobno razširite Diaprojekcija.
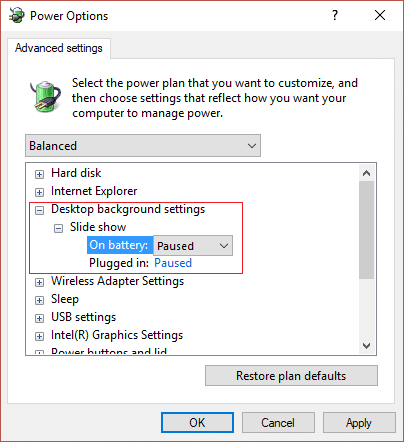
6. Poskrbite za nastavitev Na bateriji in priklopljen do začasno ustavljen da preprečite samodejno spreminjanje ozadja.
7. Znova zaženite računalnik, da shranite spremembe.
5. način: Ustvarite nov uporabniški račun
1. Pritisnite tipko Windows + I, da odprete Nastavitve in nato kliknite Računi.

2. Kliknite na Kartica Družina in drugi ljudje v levem meniju in kliknite Dodajte nekoga drugega v ta računalnik pod Drugi ljudje.

3.Kliknite Nimam podatkov za prijavo te osebe na dnu.

4.Izberite Dodajte uporabnika brez Microsoftovega računa na dnu.

5. Zdaj vnesite uporabniško ime in geslo za nov račun in kliknite Naprej.

Prijavite se v ta nov uporabniški račun in preverite, ali lahko odpravite težavo z ozadjem. Če zmorete uspešno Popravite samodejno spremembo ozadja po ponovnem zagonu računalnika v tem novem uporabniškem računu je bila težava v vašem starem uporabniškem računu, ki je bil vseeno poškodovan prenesite svoje datoteke v ta račun in izbrišite stari račun, da dokončate prehod na ta novi račun.
Priporočeno za vas:
- Popravi napako Window Defender 0x800705b4
- Popravite Windows Defender se ne zažene
- 5 načinov za zagon računalnika v varnem načinu
- Popravek Ne morem namestiti omrežnega adapterja Koda napake 28
To je to, kar ste uspešno Popravi samodejno spremembo ozadja po ponovnem zagonu računalnika če pa imate še vedno kakršna koli vprašanja v zvezi s to objavo, jih lahko postavite v razdelku za komentarje.



