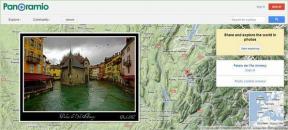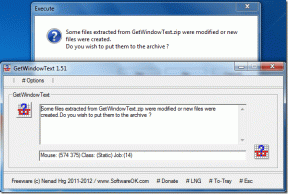Ponastavite Chrome, Firefox, Safari, Opera, IE na tovarniške privzete nastavitve
Miscellanea / / November 29, 2021

Če se v brskalniku pojavlja preveč težav, je morda najboljša rešitev, da preprosto ponastavite vse nastavitve. Ponastavitev nastavitev brskalnika običajno počisti vse spremembe, ki so bile narejene od prve namestitve. To lahko vključuje karkoli od onemogočanja dodatkov oz orodne vrstice na preprosto brisanje začasnih podatkov in piškotkov.
Če v vašem brskalniku povzročajo težave in ste poskušali odstraniti čim več, da bi ugotovili vzrok, vendar niste imeli sreče, poskusite brskalnik ponastaviti na privzeto stanje. Našteli smo, kako to storiti s petimi najboljšimi internetnimi brskalniki: Chrome, Firefox, Internet Explorer (IE), Opera in Safari.
Ponastavite nastavitve Chroma na tovarniške privzete nastavitve

Ponastavitev Chromovih nastavitev vpliva na naslednje:
- Privzeto iskalnik in shranjeni iskalniki bodo ponastavljeni na prvotne privzete nastavitve
- Gumb za domačo stran bo skrit in URL, ki ste ga predhodno nastavili, bo odstranjen
- Privzeti zavihki za zagon bodo počiščeni. Brskalnik bo prikazal nov zavihek, ko zaženete ali nadaljujete tam, kjer ste končali, če uporabljate Chromebook
- Stran »Nov zavihek« bo prazna, razen če imate različico Chroma z razširitvijo, ki jo nadzira. V tem primeru bo vaša stran morda ohranjena
- Pripeti zavihki bodo odpeti
- Nastavitve vsebine bodo izbrisane in ponastavljene na privzete namestitvene nastavitve
- Piškotki in podatki spletnega mesta bodo izbrisani
- Razširitve in teme bo onemogočeno
Kul nasvet: Naučite se, kako enostavno je ustvariti temo za Google Chrome po meri ta vodnik.
Ponastavite nastavitve brskalnika Chrome tako, da se pomaknete tukaj: Nastavitve > Pokaži napredne nastavitve > Ponastavi nastavitve brskalnika > Ponastavi.
Tu so isti koraki za ponastavitev Chroma, vendar ponazorjeni s posnetki zaslona:
Korak 1: Odprite meni in izberite Nastavitve.

2. korak: Izberite imenovano povezavo Pokaži napredne nastavitve.

3. korak: Kliknite gumb z oznako Ponastavite nastavitve brskalnika.

4. korak: Izberite Ponastaviti gumb, da obnovite Chromove nastavitve na prvotne privzete nastavitve.

Ponastavite nastavitve Firefoxa na tovarniške privzete nastavitve

Ponastavitev nastavitev Firefoxa vpliva na naslednje:
- Razširitve in teme
- Nastavitve, specifične za spletno mesto, iskalniki, zgodovina prenosov, shranjevanje DOM, nastavitve varnostnega potrdila, so tudi nastavitve varnostne naprave, dejanja prenosa, vrste vtičnikov MIME, prilagoditve orodne vrstice in uporabniški slogi ni shranjeno
- Vse storitve Firefoxa, vključno s Facebook Messengerjem za Firefox, bodo odstranjene
Ponastavite brskalnik Firefox nastavitve z navigacijo sem: Pomoč > Informacije o odpravljanju težav > Ponastavi Firefox > Ponastavi Firefox.
Tu so isti koraki za ponastavitev Firefoxa, vendar s posnetki zaslona:
Korak 1: Izberite gumb Firefox (kot je spodaj) ali izberite Pomagaj meni datoteke. Nato izberite Informacije o odpravljanju težav.

2. korak: Izberite imenovani gumb Ponastavite Firefox desno od strani za podporo.

3. korak: Ponastavitev potrdite z izbiro Ponastavite Firefox še enkrat.

Ponastavite nastavitve Internet Explorerja na privzete

Ponastavitev nastavitev Internet Explorerja vpliva na naslednje:
- Onemogoči orodne vrstice in dodatke
- Privzete nastavitve spletnega brskalnika
- Nastavitve zasebnosti
- Varnostne nastavitve
- Napredne možnosti
- Brskanje z zavihki nastavitve
- Nastavitve pojavnih oken
Ponastavite nastavitve brskalnika Internet Explorer tako, da se pomaknete tukaj: Internetne možnosti > Napredno > Ponastavi > Ponastavi.
Tu so koraki za ponovno ponastavitev Internet Explorerja z ustreznimi posnetki zaslona:
Korak 1: Odprite meni Internet Explorerja in izberite Internetne možnosti.

2. korak: Vnesite Napredno zavihek in kliknite gumb z oznako Ponastaviti.

3. korak: Ponastavitev potrdite z izbiro Ponastaviti še enkrat.

Po želji odstranite osebne nastavitve, da obnovite Internet Explorer nazaj v bolj izvirno stanje – tisti, kjer so prilagoditve, kot so ponudnik iskanja, začasne datoteke, piškotki in gesla odstranili.
Ponastavite nastavitve Opera na privzete

Ponastavitev nastavitev Opera vpliva na naslednje:
- Vsaka sprememba po meri narejena v o: konfiguraciji urejevalnik nastavitev
Ponastavite nastavitve brskalnika Opera tako, da se pomaknete na %AppData%\Opera\Opera. Odstranite imenovano datoteko operaprefs.ini.
In posnetki zaslona:
Korak 1: Zaprite Opera in odprite ukazni poziv iz začetnega menija.
Vnesite naslednji ukaz, da odstranite datoteko s nastavitvami: del %AppData%\Opera\Opera\operaprefs.ini

Datoteka bo odstranjena iz sistema. Ko se naslednjič zažene Opera, bo datoteka ponovno ustvarjena z izbrisanimi nastavitvami po meri.
Ponastavite nastavitve Safarija na privzete

Ponastavitev nastavitev Safarija vpliva na naslednje:
- Vsi piškotki so odstranjeni
- Shranjena gesla so odstranjena
- Shranjeni podatki o samodejnem izpolnjevanju so odstranjeni, vključno s tistimi, ki so bili shranjeni med trenutno sejo brskanja
- Piškotke, ki jih shranijo druge aplikacije, lahko tudi odstranite
Ponastavite nastavitve brskalnika Safari tako, da se pomaknete na Nastavitve > Ponastavi Safari.
Posnetki zaslona:
Korak 1: Odprite nastavitve Safari in izberite Ponastavite Safari iz menija.

2. korak: Ohranite možnosti ponastavitve, kot so, da odstranite vse možne prilagoditve in tako ponastavite Safari na tovarniške privzete vrednosti.

Zaključek
Sledite tem korakom, navedenim zgoraj, da obnovite brskalnik na enostavnejše nastavitve, katerih prilagoditve so odložene. Težave, ki lahko povzročijo zaostajanje v delovanju ali blokade, so lahko posledica sprememb od prve namestitve.
Upoštevajte, da se lahko ob izdaji novih različic zgornjih brskalnikov natančni koraki in/ali posnetki zaslona nekoliko spremenijo.