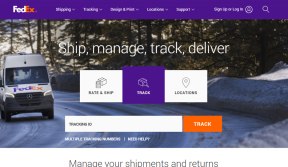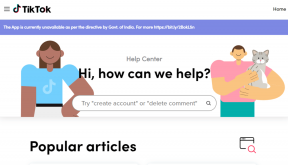Kako najti MAC, IP in DNS naslov v sistemu Windows 10
Miscellanea / / November 29, 2021
Ko gre za nastavitev omrežnih naprav na osebnih računalnikih z operacijskim sistemom Windows 10 je zaradi številnih razlogov potrebno poznati nekaj osnovnih omrežnih izrazov. Naslovi MAC, IP in DNS so nekateri najpogosteje uporabljeni izrazi. Poznavanje njihovih podrobnosti bi vam pomagalo pri nastavljanju novega usmerjevalnika oz odpravljanje težav z omrežjem.

V tej današnji objavi bomo raziskali nekaj izvrstnih načinov za iskanje naslovov MAC, IP in DNS v sistemih Windows 10.
1. IP naslov
Kaj je naslov IP
Naslov internetnega protokola (naslov IP) je edinstven identifikator v obliki številčne oznake za vaš sistem, ko se poveže z računalniškim omrežjem. To je niz številk in ločen s pikami.

Vsaki napravi, ki je povezana z omrežjem, je dodeljen en tak naslov. Ti naslovi vsebujejo podrobnosti o lokaciji pošiljatelja in prejemnika v omrežju, tako kot paketi. Vsak računalnik dobi drugačen naslov IP, ko se poveže z internetom ali lokalno v vašem LAN ali Wi-Fi omrežju.
Nasvet: Omeniti velja, da lahko svoje naslove IP tudi prikrijete, da jih skrijete pred radovednimi očmi.
Torej, če opazite nekaj ribjega, lahko poiščete pomoč Orodja za iskanje IP za preverjanje izvora in drugih povezanih podrobnosti.

Tam je več na naslove IP kot so različne vrste naslovov (statični, dinamični, zasebni) in različne različice (IPv4 in IPv6). Na srečo odkrivanje naslova IP vašega računalnika ni raketna znanost. Najdete ga lahko v ukaznem pozivu ali v nastavitvah.
Kako najti naslov IP prek ukaznega poziva
Pritisnite tipko Windows + R, da odprete okno Zaženi in vnesite cmd, da odprete ukazni poziv. Vnesite naslednji ukaz, kot je prikazano na spodnjem posnetku zaslona.
ipconfig
Videli boste enega ali dva bloka, odvisno od omrežja, na katerega je vaš računalnik povezan (Ethernet in Wi-Fi). Videli boste en blok, če se računalnik poveže z Wi-Fi ali Ethernet.

Naslov, prikazan poleg naslova IPv4, je vaš naslov IP.
Kul nasvet: Številčni niz poleg fizičnega naslova je naslov MAC vašega omrežnega vmesnika.
Kako najti IP naslov prek nastavitev
Pojdite na Nastavitve (tipka Windows + I) in kliknite Omrežje in internet. Ko vstopite, v levem meniju izberite Wi-Fi (ali Ethernet, če ste povezani prek LAN).

Zdaj kliknite Lastnosti strojne opreme. IP naslov vašega sistema bo prikazan poleg oznake IPv4.

2. Mac naslov
Kaj je naslov MAC
Naslov za nadzor dostopa do medijev (MAC) so edinstveni naslovi za vsako napravo, ki se lahko poveže v omrežje. Za razliko od naslova IP, ki se ob povezovanju z različnimi omrežji nenehno spreminja, je naslov MAC stalen. In predstavlja fizični naslov vašega sistema, pa naj bo to osebni računalnik, prenosnik ali katera koli naprava, ki se povezuje v omrežje.

Ena od primarnih uporab naslova MAC je prepoznavanje drugih povezanih naprav v omrežju, s katerimi lahko blok naprave iz vašega domačega/pisarniškega omrežja WiFi.
Poleg zgornje metode obstajata še dva načina, da ugotovite naslov MAC.
Kako najti naslov MAC prek PowerShell-a
Lahko pa uporabite Windows Powershell za pridobitev navedenega naslova. Odprite PowerShell in vnesite naslednji ukaz:
get-netadapter

Za razliko od ukaznega poziva ta ne pridobi vsakih podrobnosti. Namesto tega dobite osnovne informacije o omrežju, vključno z omrežno povezavo Bluetooth, Ethernet in Wi-Fi.
Kako najti MAC naslov prek nastavitev
Lahko pa tudi kliknete ikono Wi-Fi v opravilni vrstici računalnika > Lastnosti.

To vam bo omogočilo profil tega omrežja. Pomaknite se navzdol in videli boste naslov MAC.

3. DNS naslov
Kaj je naslov DNS
DNS ali sistem domenskih imen pomaga pri upravljanju in preslikavanju naslovov IP vseh spletnih mest. Lahko ga enačimo s telefonskim imenikom. Torej, ko v brskalniku zahtevate določeno spletno mesto, se ime preveri na strežniku DNS, ki nato posreduje naslov IP vašemu brskalniku.

Omeniti velja, da različni strežniki DNS potrebujejo različno količino časa za odgovor, kar lahko vpliva na vašo hitrost brskanja.
Kako najti naslov DNS prek ukaznega poziva
Tako ukazni poziv kot PowerShell lahko uporabite za iskanje naslova DNS, na katerega je povezan vaš računalnik. Če raje uporabljate ukazni poziv, začnite z vnosom naslednjega ukaza:
ipconfig /all | findstr /R "DNS\ Strežniki

Kul nasvet: Isti ukaz deluje tudi v PowerShell.
Kako najti naslov DNS prek nadzorne plošče
Naslov DNS lahko najdete tudi na nadzorni plošči. Pojdite v Nastavitve in izberite Omrežje in internet. Kliknite Wi-Fi (ali Ethernet) in se pomaknite navzdol, dokler ne vidite Center za omrežje in skupno rabo.

Ko vstopite, kliknite ime omrežja in nato Podrobnosti.

Vrednost poleg IPv4 DNS Server je naslov DNS vašega sistema.
To je zavoj!
Tako lahko najdete naslov IP, naslov MAC in strežnik DNS. Poznavanje ustreznih ukazov za odkrivanje natančnih podrobnosti o enem od njih vam bo pomagalo prihraniti čas. Te naslove lahko preprosto uporabite za odpravljanje težav s povezljivostjo ali za krepitev varnosti vašega omrežja.
Ali ste vedeli, da obstaja način, da ugotovite, kateri DNS je za vas najhitrejši? Če ne, ne pozabite pogledati naslednje objave.