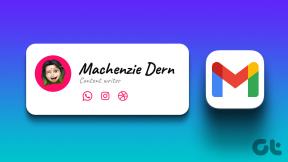Prenesite in namestite DirectX v operacijskem sistemu Windows 10
Miscellanea / / November 28, 2021
Različni ljudje uporabljajo prenosni računalnik za različne namene, kot so nekateri za posel, drugi za pisarniško delo, nekateri za zabavo itd. Toda ena stvar, ki jo vsi mladi uporabniki počnejo na svojem sistemu, je igranje različnih vrst iger na svojem računalniku. Prav tako so z uvedbo sistema Windows 10 vse najnovejše funkcije privzeto nameščene v sistemu. Poleg tega je Windows 10 pripravljen za igre in podpira različne funkcije, kot so aplikacija Xbox, Game DVR in številne druge funkcije. Ena funkcija, ki jo zahteva vsaka igra, je DirectX ki je tudi vnaprej nameščen v sistemu Windows 10, zato vam ga verjetno ne bo treba namestiti ročno. Toda kaj je ta DirectX in zakaj ga potrebujejo igre?
DirectX: DirectX je zbirka različnih aplikacijskih programskih vmesnikov (API), ki obravnavajo različne naloge, povezane z večpredstavnostjo, kot so igre, video itd. Sprva je Microsoft vse te API-je poimenoval tako, da so vsi začeli z DirectX, kot so DirectDraw, DirectMusic in še veliko več. Kasneje X v DirectX označuje Xbox, kar pomeni, da je konzola temeljila na tehnologiji DirectX.

DirectX ima lasten komplet za razvoj programske opreme, ki ga sestavljajo knjižnice izvajalnega časa v binarni obliki, dokumentacija, glave, ki se uporabljajo pri kodiranju. Ti SDK-ji so na voljo brezplačno za prenos in uporabo. Ker so SDK-ji DirectX na voljo za prenos, se postavlja vprašanje, kako lahko namestite DirectX na Windows 10? Ne skrbite, v tem članku bomo videli, kako prenesti in namestiti DirectX v operacijskem sistemu Windows 10.
Čeprav smo rekli, da je DirectX vnaprej nameščen v sistemu Windows 10, vendar Microsoft izdaja posodobljene različice DirectX kot je DirectX 12, da odpravite težave z DirectX, ki jih imate, kot so kakršne koli napake .dll, ali da povečate zmogljivost vašega igre. Zdaj, katero različico DirectX-a morate prenesti in namestiti, je odvisno od različice operacijskega sistema Windows, ki jo trenutno uporabljate. Za različne različice operacijskega sistema Windows so na voljo različne različice DirectX.
Vsebina
- Prenesite in namestite DirectX na Windows 10
- Kako preveriti trenutno različico DirectX
- Različice DirectX Windows
- Kako namestiti najnovejšo različico DirectX
Prenesite in namestite DirectX na Windows 10
Poskrbite za ustvarite obnovitveno točko samo v primeru, da gre kaj narobe.
Kako preveriti trenutno različico DirectX
Pred posodabljanjem DirectX je bistveno, da se prepričate, katera različica DirectX je že nameščena v vašem sistemu. To lahko preverite z diagnostičnimi orodji DirectX.
Če želite preveriti, katera različica DirectX je trenutno nameščena na vašem računalniku, sledite spodnjim korakom:
1. Odprite Run tako, da ga poiščete z iskalno vrstico ali pritisnite Tipka Windows + R.

2.Vrsta dxdiag v pogovornem oknu Zaženi in pritisnite Enter.
dxdiag

3. Pritisnite gumb za vnos ali gumb OK, da izvedete ukaz. Spodaj se odpre pogovorno okno diagnostičnega orodja DirectX.
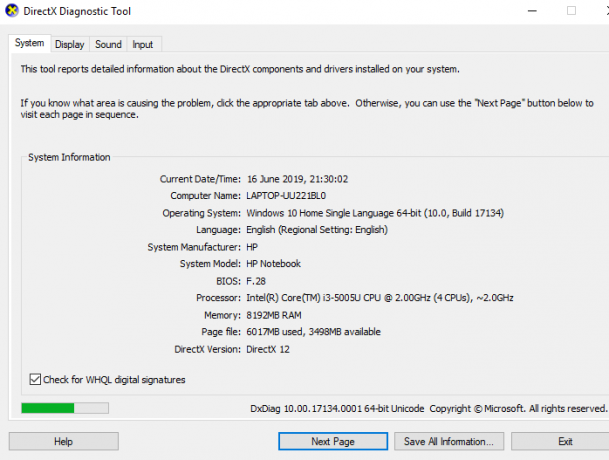
4. Zdaj na dnu okna zavihka Sistem bi morali videti Različica DirectX.
5. Poleg različice DirectX boste ugotovite, katera različica DirectX je trenutno nameščena v vašem računalniku.
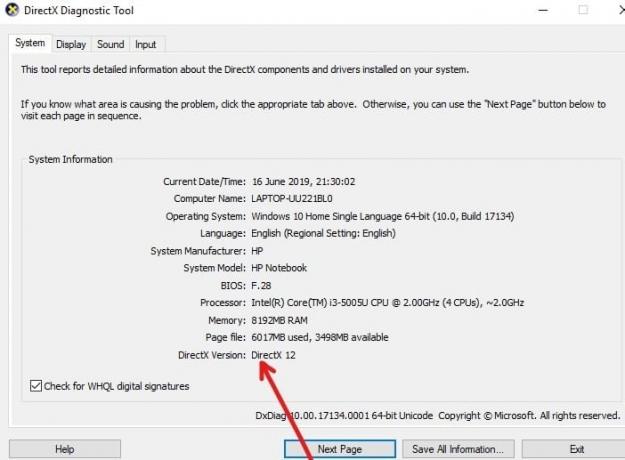
Ko spoznate različico DirectXa, nameščenega v vašem računalniku, ga lahko preprosto posodobite na najnovejšo različico. In tudi če v vašem sistemu ni DirectX, lahko še vedno sledite tej metodi za prenos in namestitev DirectX na vaš računalnik.
Različice DirectX Windows
DirectX 12 je vnaprej nameščen z operacijskim sistemom Windows 10 in posodobitve, povezane z njim, so na voljo samo prek posodobitev sistema Windows. Samostojna različica DirectX 12 ni na voljo.
DirectX 11.4 in 11.3 so podprti samo v sistemu Windows 10.
DirectX 11.2 je podprt v sistemih Windows 10, Windows 8.1, Windows RT 8.1 in Windows Server 2012 R2.
DirectX 11.1 je podprt v sistemih Windows 10, Windows 8, Windows 7 (SP1), Windows RT in Windows Server 2012.
DirectX 11 je podprt v sistemih Windows 10, Windows 8, Windows 7 in Windows Server 2008 R2.
Kako namestiti najnovejšo različico DirectX
Sledite spodnjim korakom za posodobitev ali prenos in namestitev DirectX za katero koli različico operacijskega sistema Windows:
1. Obiščite Stran za prenos DirectX na Microsoftovem mestu. Odprla se bo spodnja stran.
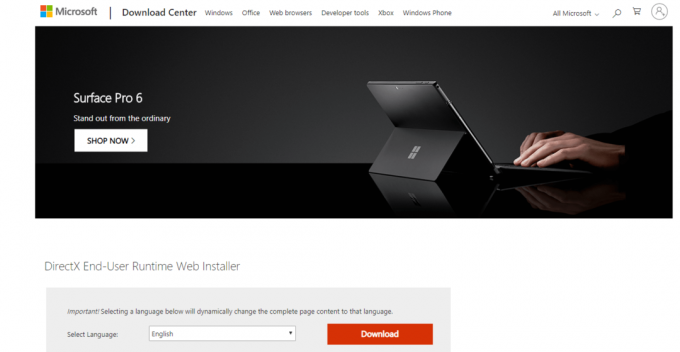
2.Izberite jezik po vaši izbiri in kliknite na rdečo Gumb za prenos.
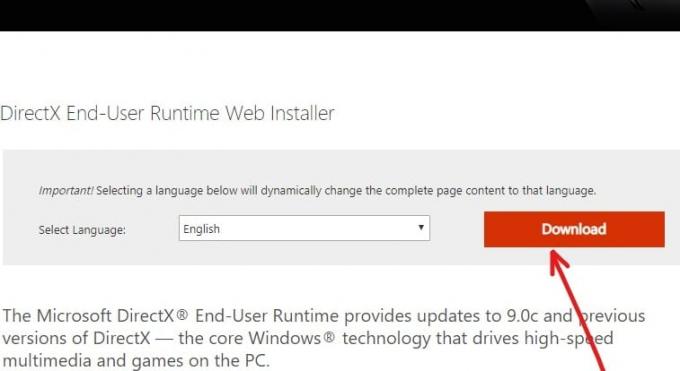
3. Kliknite na Gumb Naslednji DirectX Runtime Web Installer za končnega uporabnika.
Opomba: Poleg namestitvenega programa DirectX bo priporočil tudi nekaj več Microsoftovih izdelkov. Teh dodatnih izdelkov vam ni treba prenesti. preprosto, počistite vsa potrjena polja. Ko preskočite prenos teh izdelkov, bo gumb Naprej postal Ne hvala in nadaljeval z namestitvijo DirectX.

4. Nova različica DirectX se bo začela prenašati.
5. Datoteka DirectX bo prenesena z imenom dxwebsetup.exe.
6.Dvokliknite datoteko dxwebsetup.exe datoteko, ki bo v mapi Prenosi.
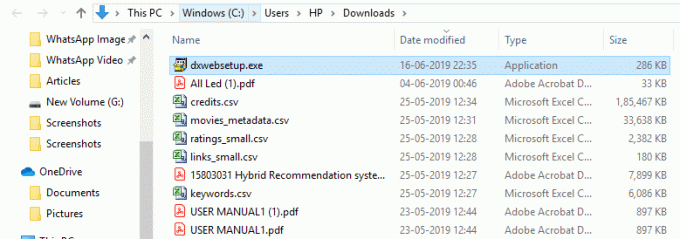
7. To bo odprlo čarovnika za namestitev za namestitev DirectX.

8. Kliknite na "sprejemam Sporazum” izbirni gumb in nato kliknite Naslednji da nadaljujete z nameščanjem DirectX.

9. V naslednjem koraku vam bo na voljo brezplačen Bing bar. Če ga želite namestiti, potrdite polje poleg Namestite vrstico Bing. Če ga ne želite namestiti, ga preprosto pustite neoznačenega.
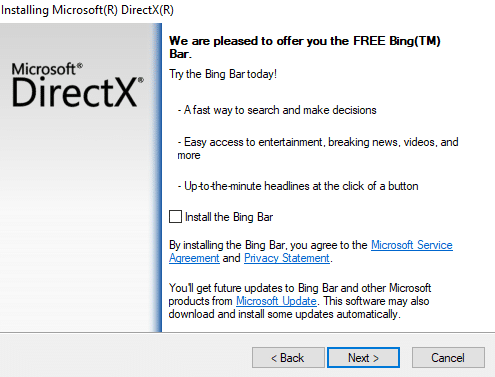
10. Kliknite na Naslednji gumb za nadaljevanje namestitve.
11.Vaše komponente za posodobljeno različico DirectX se bodo začele nameščati.
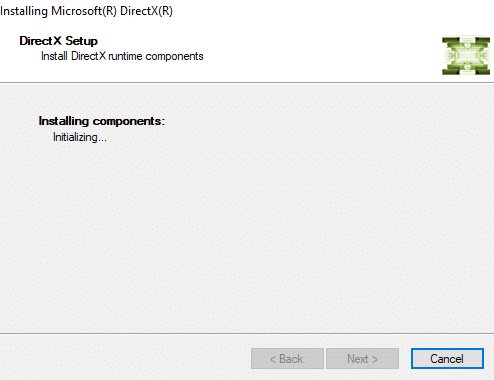
12. Prikažejo se podrobnosti o komponentah, ki bodo nameščene. Kliknite na Gumb Naprej nadaljevati.
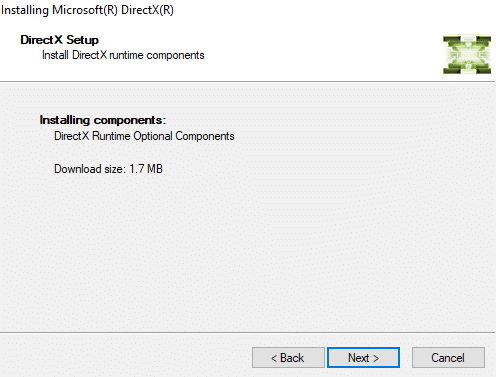
13. Takoj, ko kliknete Naprej, se bo začel prenos komponent.
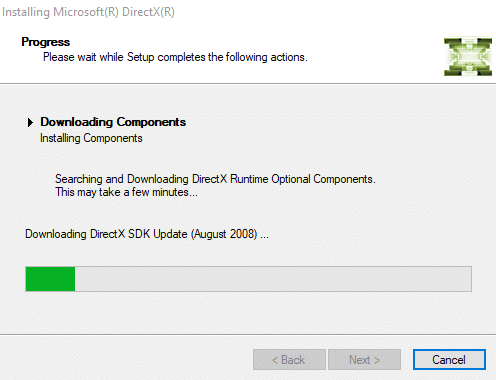
14. Ko je prenos in namestitev vseh komponent končana, kliknite na Končaj gumb.
Opomba: Ko je namestitev končana, boste videli sporočilo Nameščene komponente so zdaj pripravljene za uporabo na zaslonu.
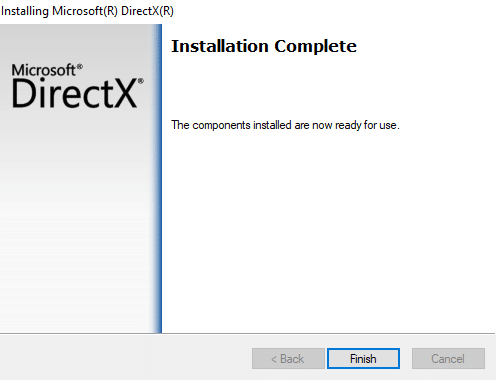
15. Ko je namestitev končana, znova zaženite računalnik, da shranite spremembe.
Če želite znova zagnati računalnik, sledite spodnjim korakom:
jaz. Kliknite na meni Start in nato kliknite na Gumb za prižig na voljo v spodnjem levem kotu.

ii. Kliknite na Ponovni zagon in vaš računalnik se bo znova zagnal.
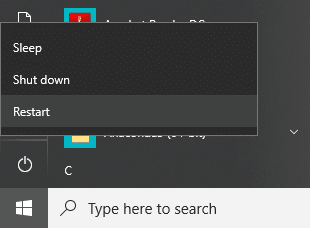
16. Po ponovnem zagonu računalnika lahko preverite različico DirectX, nameščeno na vašem računalniku.
Priporočeno:
- Dovoli ali blokira aplikacije prek požarnega zidu Windows
- Popravite ponovni zagon računalnika Windows brez opozorila
- Popravite napako ERR_CACHE_MISS v Google Chromu
- Pospešite svoj POČASNI računalnik v 5 minutah!
Upam, da vam je s pomočjo zgornjih korakov uspelo Prenesite in namestite DirectX v operacijskem sistemu Windows 10. Če imate še vedno kakršna koli vprašanja v zvezi s tem priročnikom, jih lahko postavite v razdelku za komentarje.