Popravi Aplikacija se ni uspela pravilno inicializirati
Miscellanea / / November 28, 2021
Popravi Aplikacija se ni uspela pravilno inicializirati: Glavni vzrok za to napako je zastarel ali poškodovan okvir .NET, vendar ni omejen na to, saj obstajajo drugi razlogi, zakaj je ta napaka povzročena, kot so poškodovan register, spori gonilnikov ali poškodovan Windows Datoteke. Če imate staro različico sistema Windows ali že dolgo niste posodabljali svoje kopije sistema Windows potem je velika verjetnost, da je to zaradi zastarelega ogrodja .NET in da bi odpravili napako, morate samo posodobiti to.
Te napake bodo odpravljene s spodaj navedenimi metodami:
Aplikacija se ni uspela pravilno inicializirati (0xc0000135) Aplikacija se ni uspela pravilno inicializirati (0xc0000005) Aplikacija se ni uspela pravilno inicializirati (0xc0000005) Aplikacija se ni uspela pravilno inicializirati (0xc0150002)

Celotna napaka, ki jo boste prejeli, bo videti nekako takole:
Napaka aplikacije: Aplikacija se ni uspela pravilno inicializirati (koda napake). Kliknite V redu, da prekinete aplikacijo.
Zdaj smo podrobno razpravljali o tej napaki, čas je, da razpravljamo o tem, kako dejansko odpraviti to napako, zato si oglejmo, ne da bi izgubljali čas, kako odpraviti to napako s spodnjimi koraki za odpravljanje težav.
Vsebina
- Popravi Aplikacija se ni uspela pravilno inicializirati
- 1. način: Prepričajte se, da je Windows posodobljen
- 2. način: znova namestite .NET Framework
- 3. način: Vklopite Microsoft .net Framework
- 4. način: Zaženite CCleaner in Malwarebytes
Popravi Aplikacija se ni uspela pravilno inicializirati
Poskrbite za ustvarite obnovitveno točko samo v primeru, da gre kaj narobe.
1. način: Prepričajte se, da je Windows posodobljen
1. Pritisnite tipko Windows + I in nato izberite Posodobitev in varnost.

2.Naprej kliknite Preveri za posodobitve in poskrbite, da boste namestili morebitne čakajoče posodobitve.

3. Pritisnite tipko Windows + R in nato vnesite storitve.msc in pritisnite enter.

4.Na seznamu poiščite Windows Update in nato z desno tipko miške kliknite izberite Lastnosti.

5. Prepričajte se, da je vrsta zagona nastavljena na Samodejno ali samodejno (zamik zagona).
6.Naprej, kliknite Start in nato kliknite Uporabi in nato V redu.
Poglejte, če ste sposobni Popravi Napaka aplikacije ni uspela pravilno inicializirati, če ne, nadaljujte z naslednjo metodo.
2. način: znova namestite .NET Framework
1. Pritisnite tipko Windows + X in izberite Nadzorna plošča.

2. Kliknite Odstrani program in poiščite .NET framework na seznamu.
3. Z desno tipko miške kliknite .Net Framework in izberite Odstrani.
4.Če zahteva potrditev, izberite Da.
5. Ko je odstranitev končana, znova zaženite računalnik, da shranite spremembe.
6. Zdaj pritisnite Tipka Windows + E nato se pomaknite do mape Windows: C:\Windows\
7. Pod Windows preimenuj mapo montažo mapo v montaža 1.

8. Podobno preimenujte Microsoft. MREŽA do Microsoft. NET1.
9. Pritisnite tipko Windows + R in vnesite »regedit« in pritisnite Enter.

10. Pomaknite se do naslednjega registrskega ključa: HKEY_LOCAL_MACHINE\Programska oprema\Microsoft
11. Izbrišite ključ .NET Framework, nato zaprite vse in znova zaženite računalnik.
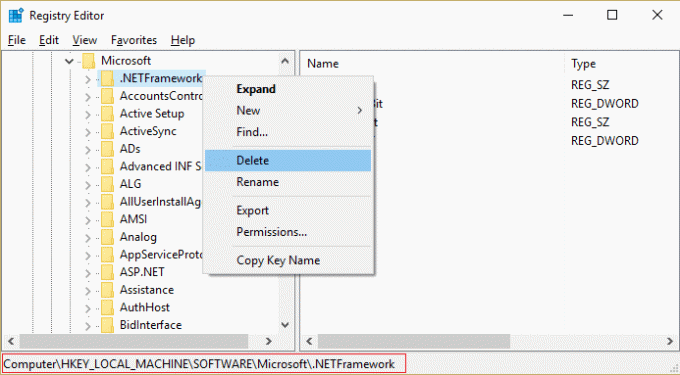
12. Prenesite in namestite .Net Framework.
Prenesite Microsoft .NET Framework 3.5
Prenesite Microsoft .NET Framework 4.5
3. način: Vklopite Microsoft .net Framework
1. Z desno tipko miške kliknite gumb Windows in izberite nadzorno ploščo.
2.Kliknite na programe.
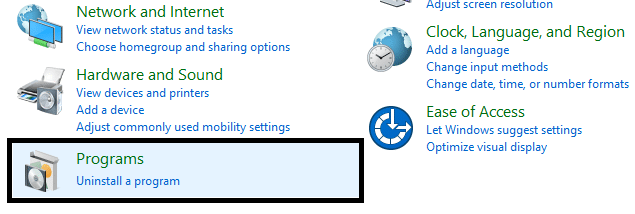
3. Zdaj izberite »Vklopite ali izklopite funkcije sistema Windows« pod Programi in funkcije.

4. Zdaj izberite »Microsoft .net Framework 3.5“. Vsako od njegovih komponent morate razširiti in preveriti obe:
Aktivacija HTTP za Windows Communication Foundation
Windows Communication Foundation HTTP neaktivacija

5. Kliknite V redu in zaprite vse. Znova zaženite računalnik, da shranite spremembe.
6. Ponovna namestitev .NET Framework bo Popravi Aplikacija se ni uspela pravilno inicializirati.
4. način: Zaženite CCleaner in Malwarebytes
Izvedite popolno protivirusno skeniranje in se prepričajte, da je vaš računalnik varen. Poleg tega zaženite CCleaner in Malwarebytes Anti-malware.
1. Prenesite in namestite CCleaner & Malwarebytes.
2.Zaženite Malwarebytes in pustite, da pregleda vaš sistem za škodljive datoteke.
3.Če najdemo zlonamerno programsko opremo, jih samodejno odstrani.
4. Zdaj teci CCleaner in v razdelku »Cleaner« pod zavihkom Windows predlagamo, da preverite naslednje izbire, ki jih želite očistiti:

5. Ko se prepričate, da so ustrezne točke preverjene, preprosto kliknite Zaženi čistilca, in pustite, da CCleaner teče.
6. Za nadaljnje čiščenje sistema izberite zavihek Registry in preverite naslednje:

7. Izberite Scan for Issue in dovolite, da CCleaner skenira, nato kliknite Odpravite izbrane težave.
8. Ko CCleaner vpraša "Ali želite varnostno kopirati spremembe registra?« izberite Da.
9. Ko je varnostno kopiranje končano, izberite Popravi vse izbrane težave.
10. Znova zaženite računalnik, da shranite spremembe.
Priporočeno za vas:
- Popravite kodo napake 0x8007000D, ko poskušate aktivirati Windows
- Kako popraviti napako aplikacije 523
- Popravek Nismo mogli posodobiti sistemsko rezervirane particije
- Windows Explorer je prenehal delovati [REŠENO]
To je to, kar ste uspešno Popravi Aplikacija se ni uspela pravilno inicializirati če pa imate še vedno kakršna koli vprašanja v zvezi s tem člankom, jih vprašajte v razdelku za komentarje.



