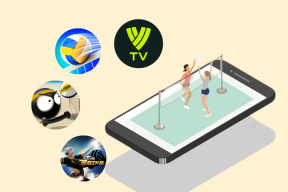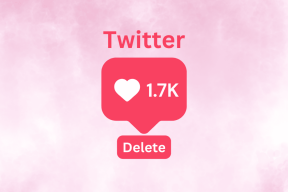7 najboljših načinov za odpravljanje težav z omrežjem Mac Wifi, ki nenehno prekinja povezavo
Miscellanea / / November 29, 2021
Ali imate težave pri uporabi interneta ker se Wi-Fi vašega Maca nenehno prekinja? To je lahko grozljiva izkušnja, ko sodelujete pri projektih s kolegi ali pri videoklicu. Se to pogosto dogaja z vašim Macom? V tem priročniku navajamo nekaj stvari, ki jih lahko storite, da odpravite težavo.

Preden nadaljujete, morate vedeti, da odpravljanje težav s povezljivostjo zahteva nekaj potrpljenja in popravljanja. Odpraviti boste morali tako svoj Mac kot vir povezave Wi-Fi. Se pravi, ni nič zapletenega ali težkega. Sledite našim rešitvam in zagotavljamo, da boste težavo odpravili v kratkem času.
Tudi na Guiding Tech
1. Znova zaženite Mac
To bo znova zagnalo operacijski sistem vašega Maca in odpravilo začasne napake, ki povzročajo okvaro povezave Wi-Fi. Ko se vaš MacBook znova vklopi, se znova povežite z omrežjem (omrežji) in preverite, ali je to odpravilo težavo z odklopom.
2. Zaženite macOS Wireless Diagnostics
Apple je skupaj z nekaterimi pospravil brezžično diagnostiko
skrite funkcije macOS za samodejno diagnosticiranje in odpravljanje težav s povezljivostjo na vašem Macu. Orodje za brezžično diagnostiko je eno takšnih orodij. Tukaj je opisano, kako ga uporabiti za odpravljanje težav s povezljivostjo Wi-Fi.Korak 1: Držite tipko za možnosti in tapnite ikono Wi-Fi v menijski vrstici.
2. korak: V možnostih menija izberite »Odpri brezžično diagnostiko«.

To bo zagnalo orodje za brezžično diagnostiko. Nadaljujte z naslednjimi koraki, da uporabite orodje za izvajanje diagnostičnega testa na Wi-Fi in brezžičnih povezavah vašega Maca.
Opomba: Priporočljivo je, da se povežete s prizadetim/problematičnim omrežjem Wi-Fi, ki se pogosto prekine, preden zaženete orodje za diagnostiko omrežja.
3. korak: Tapnite Nadaljuj, da zaženete diagnostiko omrežja.

Če orodje za brezžično diagnostiko ne zazna nobenih težav z omrežjem, vendar še vedno imate nihanja povezljivosti, lahko naročite orodju, naj spremlja vašo povezavo Wi-Fi (kliknite »Spremljaj moj Wi-Fi povezava").

3. Odpravite težave z usmerjevalnikom
Če imate to težavo samo z določenim Wi-Fi-jem. omrežje — recimo vaš domači Wi-Fi — preverite, ali usmerjevalnik pravilno deluje. Za začetek lahko znova zaženete usmerjevalnik. Poskrbite tudi, da je usmerjevalnik nameščen na osrednji lokaciji brez motenj (preberite več o pozicioniranje usmerjevalnika za stabilno povezavo Wi-Fi). Ponastavitev usmerjevalnika in posodobitev njegove najnovejše razpoložljive vdelane programske opreme lahko prav tako pomagata odpraviti to težavo, zlasti če tudi druge naprave se nenehno prekinjajo nenehno.
4. Pozabite na omrežje (e)
Poskusite tudi izbrisati problematična omrežja Wi-Fi iz računalnika Mac in se znova povezati z njim.
Korak 1: Zaženite Sistemske nastavitve in izberite Omrežje.

2. korak: Izberite Wi-Fi in kliknite gumb Napredno v spodnjem desnem kotu.

3. korak: V oknu Prednostna omrežja izberite prizadeta omrežja, ki se nenehno prekinjajo, in kliknite gumb minus pod oknom.

4. korak: Kliknite gumb Odstrani v pozivu, da pozabite na omrežje.

Profesionalni nasvet: Če želite izbrati več omrežij, držite gumb Command in kliknite omrežja, ki jih želite pozabiti/odstraniti iz svojega Maca.

Če želite hkrati pozabiti na omrežja, ki ste jih izbrali, potrdite polje »Uporabi za vse«, preden kliknete gumb Odstrani.

Če se težava ponovi po ponovni povezavi z omrežjem (omrežji), nadaljujte z naslednjo rešitvijo za odpravljanje težav.
5. Omogoči lokacijske storitve za Wi-Fi
Po navedbah Applova priporočila, omogočanje lokacijskih storitev za Wi-Fi na vašem Macu lahko izboljša stabilnost in zmogljivost brezžičnih omrežnih povezav. Če pogosto opazite, da vaš Mac prekinja povezavo z različnimi brezžičnimi omrežji, preverite, ali imate omogočene lokacijske storitve za Wi-Fi.
Korak 1: Zaženite sistemske nastavitve in izberite »Varnost in zasebnost«.

2. korak: Nato izberite Lokacijske storitve in kliknite ikono ključavnice v levem kotu gumba, da spremenite nastavitve lokacije vašega Maca.

3. korak: Vnesite geslo za svoj Mac ali uporabite Touch ID (na podprtih računalnikih Mac), da odklenete nastavitve »Varnost in zasebnost«.

4. korak: Zdaj kliknite gumb Podrobnosti poleg Sistemske storitve.

5. korak: Prepričajte se, da so lokacijske storitve za omrežje Wi-Fi potrjene in kliknite Končano, da shranite spremembo.

6. Ponastavite nastavitve omrežja Wi-Fi
To pomeni obnovitev konfiguracij Wi-Fi vašega Maca nazaj na tovarniško privzete. S tem bodo izbrisana vsa prej povezana brezžična omrežja na vašem Macu. Zanimivo je, da bodo odpravljene tudi napake ali napake, zaradi katerih se omrežja Wi-Fi nenehno prekinjajo.
Obstajajo različni načini ponastavitve konfiguracij omrežja Wi-Fi Mac vendar je obnovitev omrežnega sklada (imenovanega tudi "sklad TCP/IP") ena najlažjih.
Korak 1: Zaženite Sistemske nastavitve in izberite Omrežje.

2. korak: V levem meniju izberite Wi-Fi in pritisnite gumb Napredno.

3. korak: Pojdite na zavihek TCP/IP.

4. korak: Tapnite gumb »Obnovi zakup DHCP« in kliknite V redu.

Znova povežite svoj Mac z omrežjem Wi-Fi in preverite, ali ostaja povezan.
7. Posodobite macOS
Večje posodobitve macOS včasih prihajajo z napakami, ki povzročajo težave s povezljivostjo. Dobra stvar pa je, da Apple pogosto izda manjše revizije (imenovane točkovne izdaje), ki popravljajo te napake. Če se Wi-Fi vašega Maca po poskusu vseh zgoraj omenjenih priporočenih popravkov še naprej prekinja, pojdite na Sistemske nastavitve > Posodobitev programske opreme in kliknite gumb Nadgradi zdaj, da posodobite macOS na najnovejšo različico različica.
Tudi na Guiding Tech
Stabilizirajte povezavo
To so bili nekateri najboljši načini za odpravo težav z Wi-Fi vašega Mac-a, ne da bi se vmešavali v sistemske datoteke. Nekateri uporabniki so odkrili, da priklop določenih naprav USB v njihove računalnike Mac povzroča motnje Wi-Fi. Zato odklopite vse USB dodatke in naprave, ki so priključene na vaš Mac, in preverite, ali to rešuje težavo. Lahko tudi poskusite zagon vašega Maca v varnem načinu.
Naslednji: Ne morete poslati sporočila na vašem Macu, ker se iMessage ne sinhronizira z vašim iPhoneom/iPadom? Preberite spodnji vodnik, da odpravite težavo, ko se iMessages ne sinhronizira z vašim Mac računalnikom.