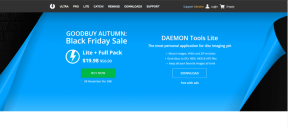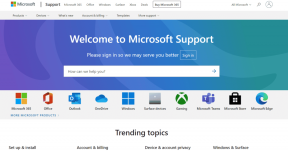Vodnik za odpravljanje napake USB Device Not Recognized v sistemu Windows 10
Miscellanea / / November 29, 2021
Priključite USB pen drive oz zunanji trdi disk v računalnik in v območju za obvestila opravilne vrstice se prikaže sporočilo o napaki, ki se glasi »Naprava USB ni prepoznana«. Kaj povzroča to napako? Zakaj vaš računalnik z operacijskim sistemom Windows ne prepozna pomnilniške naprave USB? In kaj lahko storite, da to popravite? V tem priročniku odgovorimo na vsa vprašanja, ki jih imate. Beri naprej.

Obstaja več razlogov, zakaj vaš računalnik ne prepozna pogona USB. Prvič, USB naprava je lahko poškodovana ali poškodovana. Ta napaka je lahko tudi posledica začasne napake v vratih USB vašega računalnika. To sporočilo o napaki lahko naletite tudi na to, če so vrata USB vašega računalnika umazana, poškodovana, neaktivna ali jih je Windows izklopil. Uporaba ponarejenega ali poškodovanega kabla USB je še en vzrok.
Zanimivo je, da je to težavo enostavno odpraviti. Včasih preprosto odstranite pogon USB in ga ponovno vstavite v računalnik. Prav tako lahko poskusite uporabiti druga vrata USB na računalniku. Poleg tega priporočamo
čiščenje vrat USB vašega računalnika. To bi lahko pomagalo odstraniti prah in umazanijo ter preprečiti, da bi vrata prepoznala naprave USB.Pojdite na spodnji razdelek, če se kljub upoštevanju vseh zgoraj omenjenih priporočenih rešitev še vedno prikaže napaka »Naprava USB ni prepoznana«.
Tudi na Guiding Tech
1. Posodobite gonilnike USB
Obstaja velika verjetnost, da boste naleteli na to napako, če so gonilniki USB v vašem računalniku zastareli. Odklopite pogon USB iz računalnika in preverite, ali so na voljo posodobitve za gonilnike, ki napajajo vrata USB vašega računalnika.
Korak 1: Z desno tipko miške kliknite ikono menija Start (logotip Windows) v spodnjem levem kotu zaslona računalnika in v meniju za hitri dostop izberite Upravitelj naprav.

2. korak: Razširite skupino 'Krmilniki univerzalnega serijskega vodila', z desno tipko miške kliknite katerega koli od gonilnikov z oznako 'USB Root Hub' in izberite Posodobi gonilnik.

Opomba: V upravitelju naprav boste morda našli več gonilnikov »USB Root Hub«. Vsak od njih napaja posamezna vrata USB na vašem računalniku. Za kontekst, če je v vašem računalniku pet vrat USB, boste v upravitelju naprav našli pet (5) gonilnikov »USB Root Hub«.
3. korak: Nato izberite »Samodejno iskanje posodobljene programske opreme gonilnika«.

Prepričajte se, da je vaš računalnik povezan z internetom.
Ponovite korak #2 — #3 za vse gonilnike »USB Root Hub« v vaši napravi.

Nadaljujte z naslednjo rešitvijo, če vaš računalnik ugotovi, da imate v napravi že nameščeno najboljšo/posodobljeno različico gonilnika.
2. Spremenite nastavitve upravljanja napajanja gonilnika USB
Kot smo že omenili, lahko Windows včasih onemogoči gonilnike, ki napajajo vrata USB vašega računalnika. Čeprav je to storjeno za ohranitev življenjske dobe baterije, je posledica tega, da lahko vrata USB ne delujejo in postanejo neuporabna.
Sledite spodnjim korakom, da ohranite vrata USB aktivna v računalniku z operacijskim sistemom Windows 10.
Korak 1: Z desno tipko miške kliknite ikono menija Start. (logotip Windows) v spodnjem levem kotu zaslona računalnika in izberite. Upravitelj naprav iz menija za hitri dostop.

2. korak: Razširite skupino 'Krmilniki univerzalnega serijskega vodila' in dvokliknite katero koli od njih. gonilniki z oznako »USB Root Hub«.

3. korak: Pomaknite se na zavihek Upravljanje porabe in izklopite možnost »Dovoli računalniku, da izklopi to napravo za varčevanje z energijo«.

4. korak: Kliknite V redu za nadaljevanje.

5. korak: Ponovite korake #2 — #4 za vse gonilnike »USB Root Hub« v Upravitelju naprav vašega računalnika.

3. Onemogoči nastavitve selektivne zaustavitve USB
USB Selective Suspend je še ena funkcija za upravljanje porabe energije, ki onemogoči vrata USB na vašem računalniku, da bi prihranila energijo baterije. To še posebej najdemo na prenosnih računalnikih in drugih prenosnih računalnikih z operacijskim sistemom Windows.
Ta funkcija – ki je večinoma privzeto omogočena na številnih prenosnih računalnikih Windows – je lahko razlog, zakaj se prikaže napaka »Naprava USB ni prepoznana«. Izklopite ga in preverite, ali odpravlja težavo.
Korak 1: Z desno tipko miške kliknite ikono menija Start (tj. logotip Windows) v spodnjem levem kotu zaslona računalnika in v meniju za hitri dostop izberite Možnosti porabe energije.

2. korak: Pomaknite se do razdelka Povezane nastavitve in kliknite »Dodatne nastavitve napajanja«.

To vas bo preusmerilo v razdelek Možnosti napajanja na nadzorni plošči vašega računalnika.
3. korak: Nato kliknite možnost »Spremeni nastavitve načrta«, ki je poleg trenutnega načrta porabe vašega računalnika.

Na zgornjem posnetku zaslona bomo kliknili »Spremeni nastavitve načrta« za varčevanje z energijo, ker je to načrt porabe testnega računalnika, ki smo ga uporabili za to vadnico.
4. korak: Kliknite »Spremeni napredne nastavitve napajanja«.

5. korak: Dvokliknite na USB Settings.

6. korak: Dvokliknite »Nastavitev selektivne zaustavitve USB«.

7. korak: Kliknite možnost poleg Na baterijo in v spustnem meniju izberite Onemogočeno.

8. korak: Prav tako bi morali onemogočiti »nastavitev selektivne zaustavitve USB« za možnost Plugged.

9. korak: Kliknite Uporabi in nato V redu, da shranite spremembe.

Tudi na Guiding Tech
Druge stvari za poskus
Ko je na vaš računalnik priključenih več naprav USB, včasih ovirajo druga drugo. Če so na vaš računalnik priključene druge naprave USB, ko se prikaže napaka »Naprava USB ni prepoznana«, jih odklopite in znova vstavite neprepoznano napravo. Če to ne pomaga, znova zaženite računalnik in se prepričajte, da imate v napravi nameščeno najnovejšo različico sistema Windows 10.
Če se napaka ponavlja, priključite napravo v drug računalnik. Če naprava USB ostane neprepoznana, je najverjetneje poškodovana ali v okvari.
Naslednji: Ali ne morete projicirati ali zrcaliti vsebine iz računalnika, ker Windows ne zazna vašega zunanjega monitorja ali televizorja? Preberite spodnjo objavo, da odpravite težavo.