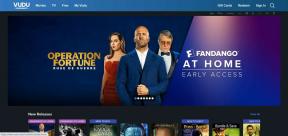15 najboljših nasvetov in trikov za Firefox za iOS
Miscellanea / / November 29, 2021
Firefox za iOS je fantastičen spletni brskalnik za uporabo na iPhone in iPad. Zagotavlja dostojno zmogljivost, vključuje izvrsten nočni način, vam omogoča preprosto blokiranje sledilnikov in sinhronizira podatke na številnih platformah. Medtem ko je večina brskalnikov v iOS-u v najboljšem primeru gola, to ne velja za Firefox.

Če se še vedno ukvarjate z idejo o uporabi Firefoxa za iOS kot privzetega, potem imate srečo. Delimo različne nasvete in trike za Firefox za iOS, s katerimi lahko optimizirate svojo izkušnjo. Tudi če že nekaj časa uporabljate brskalnik, se boste še vedno naučili nekaj novega. Torej berite naprej.
1. Hitri iskalniki
Firefox za iOS vam omogoča, da dodate skoraj kateri koli iskalnik in ga nastavite kot privzetega (tapnite Išči v nastavitvah Firefoxa). Tako lahko preprosto iščete z Googlom, Bingom, DuckDuckGo, ali kateri koli drug iskalnik.
Ampak tam postanejo stvari zanimive. Ne glede na iskalnik, ki ste ga nastavili kot privzetega, lahko še vedno ustvarite rezultate iz katerega koli drugega iskalnika, če je bil dodan v Firefox. In to tudi brez dodatnega dotikanja.

Namesto da tapnete Pojdi, se po vnosu poizvedbe dotaknite ikone želenega iskalnika na vrhu tipkovnice. In to je to!
2. Ambientalna temna tema
Do zdaj ste morda že pomislili na izvrsten nočni način, ki ga lahko zlahka vklopite in izklopite prek menija Firefoxa. Toda ali ste vedeli, da lahko zraven izberete tudi temno temo? Še bolje, naj se tema sama vklopi in izklopi glede na raven svetlobe v okolju?
Pojdite na ploščo z nastavitvami Firefoxa, tapnite Zaslon in nato tapnite Temno. To bo temno spremenilo celotno temo. Če želite funkcijo avtomatizirati, tapnite stikalo poleg možnosti Samodejno. S priloženim drsnikom določite raven svetlosti, kjer želite, da se samodejno vklopi. In ste pripravljeni iti. Precej kul, kajne?

Vas spominja na temni način v Apple Books, ki deluje na enak način, razen zaradi pomanjkanja nadzora z vaše strani.
3. Domača stran po meri in novi zavihki
Večina večjih spletnih brskalnikov v sistemu iOS, naj bo to Safari, Chrome ali Edge, vam ne omogoča ustvarjanja prilagodljive domače strani, kar je presenetljivo. Ampak ne pri Firefoxu.
Dotaknite se možnosti Domov na plošči z nastavitvami Firefoxa in domačo stran lahko konfigurirate tako, da namesto privzete prikaže vaše zaznamke ali zgodovino Najboljša spletna mesta. Še bolje, lahko dodate povezavo do spletnega mesta – to pozove brskalnik, da samodejno naloži spletno mesto, ko obiščete domačo stran Firefoxa.

To lahko storite tudi na straneh z novimi zavihki - tapnite Nov zavihek v nastavitvah in to je skoraj enak postopek.
Tudi na Guiding Tech
4. Večni zasebni način
Firefox ima izvrsten zasebni način, ki ga lahko kadar koli vklopite za brskanje brez snemanja dejavnosti brskanja. Vedno pa se vrne v običajni način, ko vsilite zaprete in znova zaženete brskalnik. Precej nadležno, če se želite ves čas držati zasebnega načina. No, ni nujno, da je tako.

Preprosto izklopite stikalo Zapri zasebne zavihke na plošči z nastavitvami in ostali boste v zasebnem načinu, razen če se ročno odločite, da se vrnete v običajni način.

5. Počisti posebne piškotke spletnega mesta
Firefox vam omogoča počistite podatke brskanja enostavno (tapnite Upravljanje podatkov v nastavitvah Firefoxa). Toda ali ste vedeli, da lahko to storite tudi za določena spletna mesta?
Na zaslonu za upravljanje podatkov tapnite Podatki spletnega mesta in lahko preprosto odstranite podatke brskanja po spletnih mestih.

Nič več se vam ni treba znebiti vseh podatkov brskanja samo zaradi okvare določenega spletnega mesta zaradi zastarelega predpomnilnika. Ali če ste pozabili uporabiti zasebne zavihke!
6. Ponovno razvrstite zavihke
Ali imate v Firefoxu naenkrat odprtih na desetine zavihkov? Ponavadi je nered, kajne? Odlična novica – poskusite jih organizirati. Na preklopniku zavihkov preprosto povlecite, da jih premaknete.

Še bolje, lahko prerazporedite zavihke v različici iPada tako kot na namizju. Še enkrat tapnite in pridržite zavihek ter ga preprosto povlecite kamor koli želite v vrstici z zavihki.

7. Odprite prek Siri
Obožujete Siri? Zahvaljujoč Siri Shortcuts jo lahko prosite, da kadar koli odpre Firefox. Na plošči z nastavitvami tapnite Siri Shortcut, ob pozivu posnemite stavek »Odpri nov zavihek« in pripravljeni ste.

Za zdaj je to vse, kar lahko prosite Siri, da stori za vas. Toda v prihodnosti bi lahko Firefoxu dodali več bližnjic, zato bodite pozorni nanje.
8. Omogoči pripomoček Firefox
Ne marate klepetati s Siri? Potem bi se pripomoček Firefox moral izkazati kot dobra alternativa. Na skrajnem levem začetnem zaslonu tapnite Uredi in nato omogočite Firefox. Pripomoček ima bližnjice za odpiranje običajnih in zasebnih zavihkov, kar je preprosto super.

In če imate povezavo, kopirano v odložišče, jo pripomoček inteligentno zazna in vam ponudi možnost, da jo naložite tudi v Firefox.
9. Pogled bralca
Ste si kdaj želeli, da bi lahko brali daljše objave v blogu ali članke brez vsega dodatnega nereda (oglasi, komentarji, stranske vrstice itd.)? No, Firefox ima enega najboljših načinov branja. Samo tapnite ikono Reader View na straneh, ki podpirajo funkcionalnost, da preklopite nanjo.

Možnost hitrega spreminjanja barv ozadja (svetlo, temno in sepija) in prilagajanja svetlosti zaslona služi samo za sladkanje dogovora.
Tudi na Guiding Tech
10. Varno shranjene prijave
Vas skrbi, da bi kdo dostopal do vaših shranjenih prijav (uporabniških imen in gesel), medtem ko vas ni? Ustvarite geslo ali omogočite Touch ID, da zagotovite dodatno raven varnosti.

Na plošči z nastavitvami Firefoxa tapnite Touch ID & Passcode in geslo lahko preprosto nastavite. Vse, kar je potrebno, je, da tapnete stikalo poleg možnosti Uporabi Touch ID, da mešanici dodate biometrično varnost.
Trenutno Firefox ne podpira Face ID-ja in upamo, da bo podpora za isto morda dodana v prihodnjih posodobitvah.
11. Prenesite datoteke PDF in datoteke neposredno
Pozabite na odpiranje datotek PDF, preden jih morate prenesti. Namesto tega preprosto tapnite in držite povezavo, nato pa tapnite povezavo za prenos. To deluje tudi za druge datoteke. Celotne spletne strani lahko celo prenesete v formatu HTML, kar je zelo kul.

Če se dotaknete povezave za prenos, se prikažeta tudi datoteka in oblika, ki bi jo brskalnik prenesl. To vam daje dovolj časa, da prekličete prenos, če to ni tisto, kar resnično želite.

12. Integracija aplikacij za datoteke
Ko že govorimo o prenosih, ima Firefox tudi popolno integracijo z aplikacijo Datoteke. Kar pomeni, da lahko zlahka dostopate do prenesenih datotek in jih delite, tudi če ne uporabljate brskalnika. V aplikaciji Datoteke tapnite Na mojem iPadu, nato pa tapnite Firefox.

Preberite naše poglobljen vodnik za aplikacijo Datoteke za več podrobnosti o tem, kaj lahko storite s prenesenimi datotekami.
13. Preverite zavihke na drugih napravah
Firefox vam omogoča tudi enostavno preverjanje (in celo odpiranje) zavihkov na kateri koli drugi napravi, ne glede na platformo. Tapnite Knjižnica v meniju Firefox, tapnite Zgodovina in nato tapnite Sinhronizirane naprave, da naredite prav to.

14. Prihranite pasovno širino
Blizu zmanjka podatkov na vašem mobilnem paketu? Možnost Skrij slike v meniju Firefox ni neka neuporabna možnost, ki zapravlja prostor. Vklopite ga in Firefox ne bo naložil nobene slike. In ne, ni samo skrivanje slik. Sprva jih ne prenese, kar pomeni prihranjeno pasovno širino.

15. Blokirajte še več oglasov
Do zdaj bi zagotovo morali naleteti na stikalo za zaščito pred sledenjem v meniju Firefox. Toda kakšen oglas se tu in tam še vedno prikaže, kajne? Kaj pa, da se jih tudi znebite. Na plošči z nastavitvami Firefoxa tapnite Zaščita pred sledenjem in nato tapnite Strogo, da naredite prav to.

Opomba: Nekateri spletni elementi morda ne bodo pravilno upodobljeni s strogo zaščito pred sledenjem. Čeprav bi morali biti večinoma v redu, preklopite nazaj na osnovno zaščito sledenja, če naletite na kakršne koli težave.
Tudi na Guiding Tech
Pojdite na surfanje kot profesionalec
Večina spletnih brskalnikov iOS preprosto prelahko obupa. In večinoma niso sami krivi. Applova mobilna platforma je preveč omejujoča za razvoj brskalnika. Vendar ne z razvojno ekipo Firefoxa, saj imajo odgovor na skoraj vse. Hvala, Mozilla, ker si presegel!
Naslednje: Vaš račun Firefox vsebuje zelo občutljive informacije, ki vključujejo zgodovino brskanja in gesla. Kliknite spodnjo povezavo, če želite izvedeti, kako jo zavarovati pred nepooblaščenim dostopom.