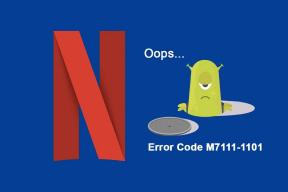Kako spremeniti lokacijo varnostne kopije iPhone na Macu
Miscellanea / / November 29, 2021
Zakaj Mac ne ponuja vgrajenih sredstev za spremembo privzete lokacije varnostne kopije iPhone-a, lahko kdo ugiba. Tudi po popolnoma opustiti iTunes v macOS Catalina, še bolj čudno je, da spreminjanje lokacije varnostne kopije iPhone še ni standardna funkcija. Na srečo smo ugotovili, kako spremeniti lokacijo varnostne kopije iPhone na Macu.

Govoril bom o izvrstni rešitvi, ki vam bo omogočila preklop privzete lokacije varnostne kopije iPhone na zunanji pogon za shranjevanje ali v drug notranji imenik na vašem Macu. Zato zategnite varnostne pasove in začnimo.
Spreminjanje lokacije varnostne kopije iPhone na Macu
Če zaženete macOS Catalina, aplikacija Finder in ne iTunes varnostno kopira vaš iPhone na Mac prek USB-ja ali Wi-Fi. Varnostne kopije so shranjene v a skrito lokacijo vašega uporabniškega profila, natančneje v mapi z oznako Varnostna kopija, ki se nahaja v drugi mapi z imenom MobileSync.
Če želite preklopiti varnostne kopije na drugo lokacijo, morate uporabiti rešitev, ki vključuje simbolične povezave (ali simbolne povezave)
. Simbolna povezava vam omogoča, da ustvarite lažno mapo, ki kaže na drugo lokacijo. Mapa, ki bo videti kot bližnjica, postane "črvvina", kjer se vse, kar se vanjo kopira, prikaže na lokaciji, na katero kaže. Sliši se kul, kajne?To pomeni, da bomo Finder 'pretentali', da bo naredil varnostno kopijo vašega iPhone-a na lokacijo, ki jo izberete, naj bo to na zunanji pogon za shranjevanje ali drug notranji imenik. In naslednji koraki vam bodo pokazali, kako.
Na kratko, začeli boste s kopiranjem obstoječih varnostnih kopij na novo lokacijo in nato ustvarili simbolno povezavo, ki "poveže" privzeto mapo z varnostnimi kopijami iPhone na novo lokacijo s pomočjo terminala.
Celoten postopek je precej dolgotrajen in vključuje številne korake, vključno z zagotavljanjem potrebnih dovoljenj terminalu za ustvarjanje simbolnih povezav, zato bodite pozorni.
Opomba: Preden začnete, razmislite ustvarjanje varnostne kopije iCloud za vaš iPhone, samo zato, da boste imeli dodatno varnostno kopijo, na katero lahko pridete, če gre kaj narobe.
Korak 1: Odprite Spotlight (pritisnite Cmd+Space), vnesite naslednjo pot in pritisnite Enter:
~/Library/Application Support/MobileSync

Okno Finderja odpre mapo MobileSync, ki vsebuje mapo Varnostno kopiranje, v kateri so shranjene varnostne kopije vaših iPhone (in iPad).
2. korak: Z desno tipko miške kliknite mapo Varnostno kopiranje in nato kliknite Kopiraj »Varnostno kopiranje«.

3. korak: Odprite nov primerek Finderja in se nato pomaknite do lokacije, ki jo nameravate uporabiti kot novo lokacijo za shranjevanje varnostnih kopij iPhone. Lahko je na zunanji pogon ali drug imenik znotraj notranjega pomnilniškega pogona vašega Maca.
Ko ste tam, z desno tipko miške kliknite prosto območje in nato izberite Prilepi element. Kot prednostno lokacijo bom izbral koren zunanjega pogona z imenom »Datoteke«.

4. korak: Počakajte, da se mapa za varnostno kopiranje v celoti kopira na novo lokacijo. To lahko traja nekaj časa, odvisno od velikosti vaših prejšnjih varnostnih kopij.

5. korak: Preklopite nazaj na prejšnje okno Finderja, ki se je odprlo v imeniku MobileSync v 1. koraku. Nato z desno tipko miške kliknite mapo Varnostno kopiranje v njej in nato izberite Preimenuj.

6. korak: Preimenujte mapo v Backup.old.
Opomba: To mapo lahko izbrišete, vendar je najbolje, da jo za zdaj obdržite, če gre kaj narobe.

7. korak: Odprite meni Apple in nato izberite Sistemske nastavitve.

8. korak: Kliknite ploščico z oznako Varnost in zasebnost.

9. korak: V spodnjem levem kotu zaslona kliknite možnost »Kliknite ključavnico za spremembe«. Pojdite skozi zahtevan postopek preverjanja pristnosti, da omogočite spremembe nastavitev zasebnosti vašega Maca.

10. korak: Pomaknite se navzdol po levem meniju, izberite Poln dostop do diska in nato kliknite ikono v obliki '+', kot je prikazano spodaj.

11. korak: Kliknite Pripomočki, kliknite Terminal in nato Odpri.

Ko dodate terminal na seznam Full Disk Access, zapustite okno Varnost in zasebnost.
12. korak: Odprite nov nov primerek Finderja, odprite meni Pojdi in nato kliknite Pripomočki.

13. korak: Dvokliknite Terminal.

14. korak: V terminal vstavite naslednji ukaz, potem ko opravite spodaj navedene prilagoditve:
ln -s /Volumes/Files/Backup/ ~/Library/Application\ Support/MobileSync/
- Spremenite del zgornjega ukaza '/Volumes/Files/Backup/' z dejansko potjo lokacije, kamor ste prej kopirali mapo za varnostno kopiranje. Na primer, če je bila mapa kopirana v mapo z imenom iPhone, ki se je nahajala v nosilcu ali pogonu, imenovanem Vault, bi morala pot mape izgledati kot »/Volumes/Vault/iPhone/Backup/«.
Nasvet: Če niste prepričani o natančni poti do mape, ki vodi do mape Varnostno kopiranje, jo preprosto odprite v Finderju, pojdite na Pogled (v menijski vrstici) in kliknite Pokaži vrstico poti. Nato boste videli celotno pot do dna okna Finderja.
- Če je katero koli ime (nosilca, zunanjega pogona ali mape) znotraj poti mape sestavljeno iz dveh besed ali več, morate uporabiti poševnico nazaj, ki ji sledi en presledek med besedama. Če je bilo na primer ime zunanjega pogona, v katerega sem kopiral mapo Varnostno kopiranje, Moje datoteke, bi morala pot mape izgledati kot »/Zvezki/Moje\ Datoteke/Varnostna kopija/«.

Ko izvedete ukaz, mora biti simbolna povezava aktivna in funkcionalna.
15. korak: Ponovno obiščite mapo MobileSync iz 1. koraka in v njej bi morali videti mapo z bližnjico z oznako Varnostno kopiranje. Če simbolna povezava deluje pravilno, lahko preverite tako, da dvokliknete to mapo. Naredite to in preusmerjeni boste v dejansko mapo za varnostno kopiranje na novi lokaciji.

Vse izgleda v redu? Nato ste pripravljeni začeti varnostno kopirati svoj iPhone na novo lokacijo.
16. korak: Povežite svoj iPhone (ali iPad) in nato izvedite varnostno kopiranje. Nemoteno bi se moral varnostno kopirati v mapo Backup na novi lokaciji.

Ko je uspešno opravljeno varnostno kopiranje, lahko varno izbrišete mapo Backup.old (tisto, ki ste jo prej preimenovali) v imeniku MobileSync. Zelo uporabno, če želite sprostite prostor na vašem Macu.
Če ste lokacije premaknili na zunanji pogon, ga ne pozabite povezati vsakič, ko izvajate varnostno kopiranje. V nasprotnem primeru simbolna povezava ne bo delovala.
Opomba: V primeru, da želite varnostne kopije iPhone-a prestaviti na njihovo starejšo lokacijo, je pozneje samo vprašanje odstranitve simbolne povezave, ki ste jo ustvarili v zgornjih korakih. Pomaknite se do mape MobileSync in izbrišite mapo z bližnjico za varnostno kopiranje. Nato kopirajte mapo Varnostno kopiranje (od koder koli je, kamor ste jo kopirali prej) nazaj v mapo MobileSync. Naslednje varnostne kopije se bodo nato znova pojavile na prvotni lokaciji.
Naredite varnostno kopijo
S pomočjo simbolnih povezav je več kot mogoče varnostno kopirati vaš iPhone na drugo lokacijo na vašem Macu. Da, celoten postopek je videti dolgočasen in zapleten. Ampak verjemite mi, ni. Prepričajte se, da natančno sledite zgornjim korakom in ne bi smeli imeti težav s premikanjem lokacij. Če imate kakršna koli vprašanja, vpišite v komentar in mi sporočite.
Naslednji: Imate osebni računalnik? Tukaj je opisano, kako premakniti lokacijo varnostne kopije iPhone v sistemu Windows 10.