Kako dodati pripomočke na namizje Windows 10
Miscellanea / / November 28, 2021
Namizni pripomočki sistema Windows 7 vključujejo ure, koledar, pretvornike valut, svetovno uro, diaprojekcijo, vremenska poročila in celo zmogljivost procesorja. Žal ta funkcija ne obstaja več. Čeprav lahko te pripomočke dodate na namizje z nekaterimi orodji drugih proizvajalcev. Torej, če to želite, ste na pravem mestu. Predstavljamo vam popoln vodnik, ki vam bo pomagal namestiti pripomočke za Windows 10 na namizje. Get, Set, Widget!
Kaj so pripomočki in pripomočki za Windows 10?
Namizni pripomočki in pripomočki so priljubljeni že nekaj let. Na zaslonu lahko prikažejo čas, vremenske razmere, lepljive zapiske in druge dodatne funkcije. Te pripomočke in pripomočke lahko postavite kamor koli po namizju. Običajno jih večina uporabnikov raje postavi v zgornji desni kot zaslona. Prihajajo tudi z možnostjo, da se skrijejo v ozadju zaslona.
Ti uporabni pripomočki in pripomočki so bili ukinjeni od sistema Windows 8 naprej. Nato niste mogli več določiti časa poslovne enote, ki se nahaja v drugi državi, ali si ogledati delovanje vira RSS/CPE z enim klikom na namizju. Zaradi varnostnih pomislekov je Windows 7 odstranil pripomočke iz sistema. Ranljivosti, ki so prisotne v pripomočkih, bi lahko oddaljenemu hekerju omogočile pridobitev pravic za dostop do upravljanja vašega sistema, vaš sistem pa je lahko ugrabljen ali vdrt.
Vendar pa lahko s pomočjo orodij drugih proizvajalcev te pripomočke in pripomočke varno obnovite na namizju Windows 10.

Vsebina
- Kako dodati pripomočke na namizje Windows 10
- Kako dodati pripomočke v Windows 10 z zaganjalnikom pripomočkov
- Kako dodati pripomočke na namizje z uporabo pripomočkov za namizje Windows
- Kako dodati pripomočke na namizje Windows 10 z uporabo 8GadgetPack
- Kako pridobiti pripomočke v sistemu Windows 10 s pomočjo Rainmeter
Kako dodati pripomočke na namizje Windows 10
Kljub varnostnim pomislekom, če želite dodati pripomočke na namizje, lahko uporabite katero koli od teh štirih osnovnih orodij tretjih oseb:
- Zaganjalnik pripomočkov
- Namizni pripomočki za Windows
- 8 GadgetPack
- Merilnik dežja
Nadaljujte z branjem, če želite izvedeti, kako pridobiti pripomočke Windows 10 na namizju.
Kako dodati pripomočke v Windows 10 z zaganjalnikom pripomočkov
Widget Launcher je v svojem vmesniku izjemno posodobljen. Je enostaven za uporabo in razumevanje. Sledite tem korakom, da dobite pripomočke sistema Windows 10 na namizju s programom Widget Launcher:
1. Kliknite na povezava dano tukaj in kliknite na Pridobite gumb, prikazan na desni strani zaslona.

2. Poziv z naslovom Odpreti Microsoft Store? se bo pojavilo. Tukaj kliknite na Odprite Microsoft Store in nadaljujte, kot je prikazano spodaj.
Opomba: Prav tako lahko preverite vedno dovoli www.microsoft.com da odprete povezave v polju povezane aplikacije na zaslonu s pozivom.
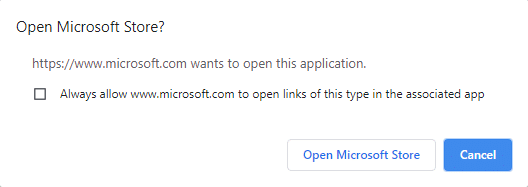
3. Ponovno kliknite na Pridobite gumb, kot je prikazano spodaj in počakaj za prenos aplikacije.

4. Ko je postopek namestitve končan, kliknite na Kosilo.

5. The Zaganjalnik pripomočkov bo zdaj odprto. Kliknite na Pripomoček želite biti prikazani na zaslonu.
6. Zdaj kliknite na Zaženi pripomoček iz spodnjega desnega kota, kot je prikazano spodaj.

7. Zdaj bodo izbrani pripomočki prikazani na ozadju namizja.
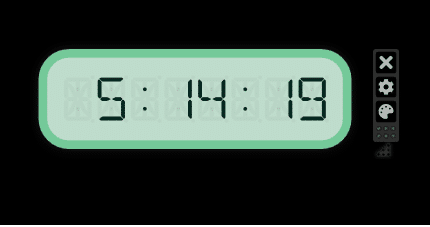
8. Tukaj je uporabljen primer digitalne ure.
- Če želite zapreti pripomoček - kliknite na simbol X.
- Če želite spremeniti temo - kliknite na Simbol barve.
- Če želite spremeniti nastavitve - kliknite na ikona zobnika.
9. Nato vklopite/izklopite funkcijo, kot je prikazano na spodnji sliki; kliknite na v redu.
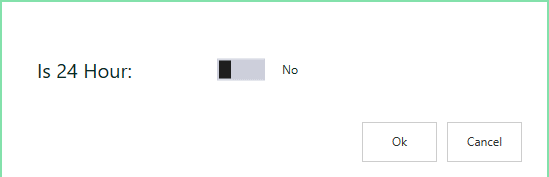
S pomočjo zaganjalnika pripomočkov lahko uporabite dodatne funkcije pripomočkov, kot so vir novic, galerija, test zmogljivosti omrežja in več namiznih pripomočkov za Windows 10.
Preberite tudi:20 najboljših pripomočkov za Android za vaš domači zaslon
Kako dodati pripomočke na namizje z uporabo pripomočkov za namizje Windows
Drug preprost način za dodajanje pripomočkov v sistem je uporaba orodja Windows Desktop Gadgets. Ta aplikacija podpira več jezikov in je uporabniku prijazna. Sledite tem korakom, da dodate pripomočke na namizje sistema Windows 10 s pripomočki Windows Desktop:
1. S tem se pomaknite na stran za prenos pripomočkov Windows Desktop povezava. Prenesena bo zip datoteka.
2. Zdaj pa pojdi na Prenosi mapo na vašem računalniku in odprite zip datoteko.
3. Zdaj izberite jezik za uporabo med namestitvijo in kliknite na V REDU, kot se vidi tukaj.
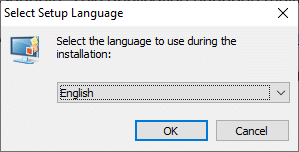
4. Namestite aplikacijo Windows Desktop Gadgets v svoj sistem.
5. zdaj, desni klik na namiznem zaslonu. Videli boste možnost z naslovom Pripomočki. Kliknite nanj, kot je prikazano spodaj.
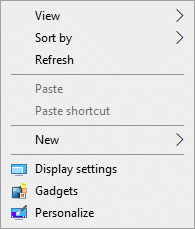
6. Pojavi se zaslon pripomočkov. Povleci in spusti pripomoček, ki ga želite prinesti na zaslon namizja.
Opomba: Koledar, ura, merilnik procesorja, valuta, naslovi virov, slikovna uganka, diaprojekcija in vreme so nekateri privzeti pripomočki, ki so prisotni v pripomočkih za namizje Windows. Dodate lahko tudi dodatne pripomočke z brskanjem po spletu.

7. Če želite zapreti pripomoček, kliknite na X simbol.
8. Če želite spremeniti nastavitev pripomočka, kliknite na Opcije kot je prikazano na spodnji sliki.

Kako dodati pripomočke na namizje Windows 10 z uporabo 8GadgetPack
Sledite tem korakom, da dobite pripomočke za Windows 10 na namizju z uporabo 8GadgetPack:
1. Kliknite na povezava dano tukaj in kliknite na PRENESI gumb.
2. Zdaj pa pojdi na Prenosi na vašem računalniku in dvokliknite na 8GadgetPackSetup mapa.
3. Na svoj računalnik namestite aplikacijo 8GadgetPack.
4. Ko je namestitev končana, kosilo aplikacijo v sistemu.
5. Zdaj z desno tipko miške kliknite namizje in kliknite Pripomočki kot prej.
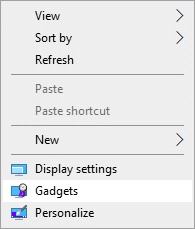
6. Tukaj si lahko ogledate seznam pripomočkov, ki so na voljo v 8 GadgetPack s klikom na + simbol.
7. Zdaj se bo prikazal zaslon pripomočkov. Povleci in spusti pripomoček, ki ga želite prinesti na zaslon namizja.
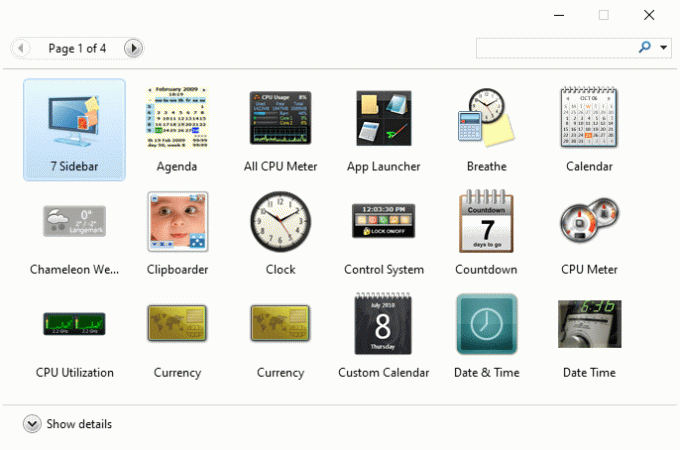
Kako pridobiti pripomočke v sistemu Windows 10 s pomočjo Rainmeter
Sledite tem korakom, da dodate pripomočke na namizje sistema Windows 10 s pomočjo Rainmeter:
1. Pomaknite se do Rainmeter stran za prenos uporabljati povezava. Datoteka bo prenesena v vaš sistem.
2. Zdaj, v Merilnik dežjaNastaviti v pojavnem oknu izberite namestitveni program jezik iz spustnega menija in kliknite na v redu. Oglejte si dano sliko.
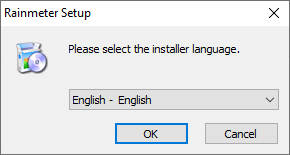
3. Namestite aplikacijo Rainmeter na vašem sistemu.
4. Zdaj so na zaslonu prikazani podatki o zmogljivosti sistema, kot so uporaba CPU-ja, RAM-a, poraba SWAP, prostor na disku, čas in datum, kot je prikazano spodaj.
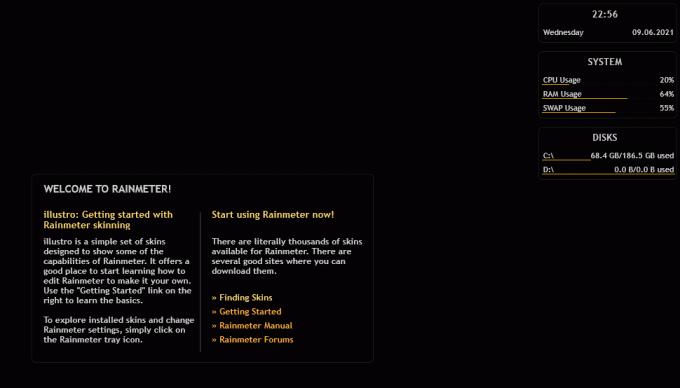
Priporočeno:
- 30 programov, ki jih morate imeti za Windows
- Kako popraviti, da se Avast Web Shield ne vklopi
- Kaj je razširitev datoteke .AAE? Kako odpreti datoteke .AAE?
- Kako okrepiti bas slušalk in zvočnikov v sistemu Windows 10
Upamo, da vam je bil ta priročnik koristen in da ste lahko dodajte pripomočke na namizje v sistemu Windows 10. Sporočite nam, katera aplikacija vam je bila najbolj všeč. Prav tako, če imate kakršna koli vprašanja/komentarje v zvezi s tem člankom, jih lahko spustite v razdelek za komentarje.



