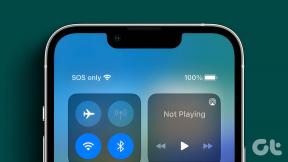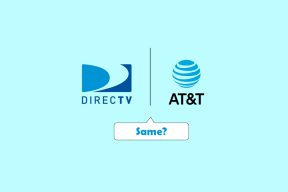4 najboljši načini za izbiro več datotek v Windows 10 File Explorer
Miscellanea / / November 29, 2021
Obstaja več razlogov, zakaj boste morda morali izbrati več datotek v raziskovalcu datotek Windows 10. Morda zato, ker želite datoteke premakniti na novo lokacijo ali pa želite izbrisati vse datoteke. V vsakem primeru lahko v operacijskem sistemu Windows izberete več datotek na različne načine.

Obstajajo različni načini za izbiro več datotek v File Explorerju. Na primer, če želite datoteke hitro izbrati, kopirati in prilepiti, z uporabo bližnjic v sistemu Windows vam lahko prihrani veliko časa. V tej objavi navajamo hitre in enostavne metode za izbiro več datotek.
Tudi na Guiding Tech
1. Uporaba univerzalne bližnjice
CTRL + A je univerzalna bližnjica v sistemu Windows za izbiro vsega v oknu. Ko izberete vse elemente na strani ali oknu, je ta bližnjica priročna. Bližnjica deluje enako, ko izberete vse datoteke v mapi. Tukaj je tisto, kar morate storiti:
Korak 1: Zaženite File Explorer.

2. korak: Odprite mapo datotek, ki vsebuje datoteke, ki jih želite izbrati.

3. korak: Hkrati držite CTRL + A na tipkovnici. To dejanje bo označilo vse elemente v trenutnem oknu.

Tudi na Guiding Tech
Ko izberete vse elemente, jih lahko kopirate, premaknete ali izbrišete, odvisno od tega, kaj želite doseči.
2. Vlečenje levega gumba miške
Drug način za izbiro več datotek v File Explorerju je tako, da povlečete levi gumb miške nad datotekami. Tukaj je opisano, kako uporabiti to metodo:
Korak 1: Zaženite File Explorer.

2. korak: Odprite mapo datotek, ki vsebuje datoteke, ki jih želite izbrati.

3. korak: Določite prazen prostor poleg datotek in držite levi gumb miške, da ustvarite modro polje s klikom in povlekom.

4. korak: Povlecite kazalec nad zahtevane datoteke.
Opomba: Metoda vlečenja, medtem ko držite pritisnjen levi gumb miške, je najboljša za izbiro več datotek, ki so prikazane skupaj na seznamu.

Če morate preklicati izbor nekaterih datotek iz celotne izbire, morate storiti naslednje:
Korak 1: Držite gumb CTRL na tipkovnici.
2. korak: Kliknite elemente, ki jih želite preklicati. Poskrbite, da držite gumb CTRL, dokler ne prekličete izbire elementov iz izbire.

Tudi na Guiding Tech
3. Uporaba tipke Shift in leve miške
Tipki Shift in leva miška na tipkovnici sta priročni, ko morate izbrati zaporedne elemente. Tukaj je tisto, kar morate storiti:
Korak 1: Zaženite File Explorer.

2. korak: Odprite mapo datotek, ki vsebuje datoteke, ki jih želite izbrati.

3. korak: S klikom nanjo izberite katero koli od datotek, ki jih potrebujete.

4. korak: Držite tipko Shift na tipkovnici.
5. korak: Premaknite kazalec miške na zadnji element serije, ki ga morate izbrati.

6. korak: Pritisnite levo tipko miške.
Če sledite zgornjim korakom, bodo izbrani vsi elementi znotraj opredeljenega obsega. Če želite preklicati izbor katerega koli od elementov v obsegu, preprosto držite tipko CTRL na tipkovnici in postavite kazalec na element, da ga prekličete.
Uporaba traku File Explorer
Vaš File Explorer ima trak, ki vam omogoča dostop do več orodij za izvajanje vrste operacij. Nekatere operacije vključujejo spreminjanje elementov, premikanje in kopiranje predmetov ter izbiro predmetov. To storite tako:
Korak 1: Zaženite File Explorer.

2. korak: Odprite mapo datotek, ki vsebuje datoteke, ki jih želite izbrati.

3. korak: Na traku Raziskovalca datotek kliknite Domov.

4. korak: V skupini Izbira lahko kliknete Izberi vse, da izberete vse elemente v tem oknu, ali kliknete Obrni izbor, da obrnete izbiro elementov.

Opomba: Inverzna izbira je koristna, ko morate v oknu izbrati vse elemente razen enega.
Popravljanje neodzivnega Windows File Explorerja
Zgoraj razložene metode ne delujejo samo pri izbiri več datotek, temveč se lahko uporabljajo tudi za izbiro več map ali kombinacije datotek in map. Tako lahko hitro izrežete ali kopirate datoteke in jih naenkrat premikate. Če delate z veliko količino datotek in map, se lahko File Explorer včasih ne odziva. Preverite naš vodnik za popravite neodzivni File Explorer v sistemu Windows 10.