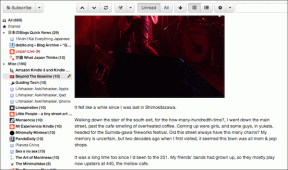Kako ustvariti in dodati vodni žig v PowerPoint diapozitive
Miscellanea / / November 29, 2021
Microsoft PowerPoint se široko uporablja za predstavitev diapozitivov oz dajati predstavitve. Narava diapozitivov je lahko zaupna, osebna ali pa je vsebina v načinu osnutka. Kakorkoli že, vodni žig lahko na subtilen način pomaga prenesti sporočilo domov. PowerPoint uporabnikom omogoča ustvarjanje in dodajanje vodnega žiga tako diapozitivom kot slikam.

Vodni žig je slika, postavljena v ozadje in je rahlo zbledela, da ne moti besedila in drugih elementov na diapozitivu. Namestite lahko logotip podjetja, da preprečite nepooblaščeno skupno rabo. Kakorkoli že, obstaja način za dodajanje vodnega žiga v diapozitive PowerPoint.
Začnimo.
Ustvarite in dodajte vodni žig diapozitivom
Vodni žig lahko dodate posameznim diapozitivom ali vsem diapozitivom v PowerPointu hkrati. Če ga želite dodati vsem diapozitivom naenkrat, uporabite funkcijo Master Slide (začnite od 1. koraka spodaj). Bomo z uporabo Master Slide funkcijo za dodajanje vodnega žiga vsem diapozitivom, če pa želite dodati samo enemu diapozitivu, preskočite prva dva spodnja koraka (začnite od 3. koraka).
Upoštevajte, da je prvi diapozitiv v predstavitvi običajno glavni diapozitiv in vse spremembe oblikovanja, ki jih naredite na tem diapozitivu, kot so pisave ali ozadje, se bodo odražale na vseh diapozitivih.
Uporabljali bomo različico PowerPoint 365, vendar bodo koraki ostali, bolj ali manj, enaki tudi za druge različice.
Tudi na Guiding Tech
Korak 1: V menijski vrstici kliknite zavihek Pogled in izberite Master diapozitiv.

2. korak: V levi stranski vrstici izberite prvi diapozitiv, ki je glavni diapozitiv. Opazili boste, da so vsi drugi diapozitivi ugnezdeni pod njim.

3. korak: Zdaj pod zavihkom Vstavljanje kliknite gumb Polje z besedilom in izberite možnost »Narišite vodoravno polje z besedilom«.

4. korak: Na sredini izbranega diapozitiva se bo pojavilo besedilno polje. V našem primeru je to glavni diapozitiv. Vogale lahko povlečete, da prilagodite velikost zdaj ali pozneje.

5. korak: Ko ste zadovoljni z velikostjo polja z besedilom, kliknite kjer koli znotraj polja in začnite tipkati. Kliknite zavihek Domov, da prilagodite vrsto pisave, velikost, barvo in druge podrobnosti vodnega žiga. V nekaterih različicah PowerPointa boste te možnosti morda našli na zavihku Oblika.

6. korak: Zdaj lahko vodni žig obrnete s pomočjo krožnega ročaja na vrhu.

7. korak: V meniju Razporedi izberite možnost Pošlji nazaj, da vodni žig ostane v ozadju, tako da so besedilo in drugi elementi na diapozitivih jasno vidni gledalcem.

8. korak: Z desno tipko miške kliknite glavni diapozitiv in izberite Oblikuj ozadje.

9. korak: Z desne se bo prikazala stranska vrstica. Pod zavihkom Besedilo povečajte prosojnost na 80 % ali kakšno drugo vrednost, da bo vodni žig zbledel v ozadju, zaradi česar bodo drugi elementi in besedilo bolj vidni.

10. korak: Ko ste zadovoljni z vodnim žigom, kliknite Običajno pod zavihkom Pogled.

Vaš vodni žig je pripravljen in bi moral biti viden na vseh obstoječih in prihodnjih diapozitivih, ustvarjenih in dodanih v PowerPointovo predstavitev. Dobro je izbrati svetle barve, da bodo besedilo in drugi elementi zlahka vidni s prostim očesom.
Tudi na Guiding Tech
Ustvarite in dodajte vodni žig slikam v PowerPointu
Ali nameravate diapozitivom PowerPoint dodati nekaj izvirnih posnetkov zaslona ali slik? Zgoraj omenjena metoda bo diapozitivom dodala samo vodni žig, ne pa tudi slik. Obstaja pa tudi način za dodajanje vodnega žiga slikam neposredno v PowerPointu.
Korak 1: Preprosto povlecite in spustite sliko, ki jo želite dodati na diapozitiv. Lahko pa uporabite tudi možnost Slike pod zavihkom Vstavljanje, če je slika shranjena v oblaku ali če želite poiskati osnovno sliko.

2. korak: Pod zavihkom Vstavljanje kliknite WordArt in izberite slog besedila vodnega žiga, ki ustreza vašim potrebam.

3. korak: Prikaže se okno, kamor lahko vnesete besedilo vodnega žiga.

4. korak: Tako kot v prejšnji točki lahko spremenite položaj vodnega žiga, vrsto pisave, velikost in barvo ter se premikate po vodnem žigu, kjer koli želite.

5. korak: Pod zavihkom Oblikovanje kliknite Oblikuj ozadje.

6. korak: Zdaj izberite besedilo vodnega žiga, kliknite Možnosti besedila in se malo pomaknite, da poiščete drsnik Transparency. Premaknite drsnik, da dodate prozoren učinek besedilu vodnega žiga, tako da je videti prosojno in ne uniči elementov slike.

Pozneje lahko spremenite videz in občutek vodnega žiga.
Tudi na Guiding Tech
Preprosto dodajte vodne žige
PowerPoint je bil nekoč privzeta izbira za izdelavo predstavitev, zdaj pa so se stvari spremenile. obstajajo veliko drugih aplikacij ki jih lahko uporabite za hitro ustvarjanje čudovitih predstavitev. Vendar PowerPoint še vedno ponuja številne uporabne funkcije in enostavnost uporabe ter je s svojo prednostjo tesno povezan s preostalo zbirko Officeovih aplikacij.
Upamo, da je bila vaša poizvedba rešena. Če imate dodatne dvome, nam to sporočite v spodnjem razdelku za komentarje.
Naslednji: Postanite guru diaprojekcije PowerPoint s temi preprostimi nasveti in zvijači za animacije. Naučite se dodati animacije v svoje PowerPointove predstavitve.