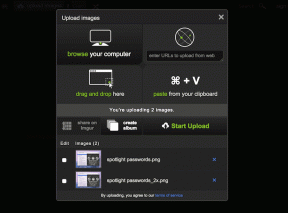Kako delujeta Googlovo varnostno kopiranje in sinhronizacija: izčrpen vodnik
Miscellanea / / November 29, 2021
Sprva je imel Google dve ločeni aplikaciji za Google Drive in Google Photos na računalniku. Vse je šlo dobro, dokler se Google ni odločil spremeniti stvari – na bolje ali slabše.

Zahvaljujoč Googlovi obsedenosti z ubijanjem svojih stvari je leta 2017 Google je umaknil prvotno aplikacijo Drive za računalnike Windows in Mac ter jo nadomestil s popolnoma novo aplikacijo, znano kot Backup and Sync (za osebno uporabo in Drive File Stream za podjetja). Orodje je ponujalo tudi funkcionalnost za dodajanje slik in videoposnetkov v Google Foto. Kot je bilo očitno, Google pozneje ubil namizno aplikacijo Google Photos tudi.
Zdaj se aplikacija Varnostno kopiranje in sinhronizacija uporablja v računalnikih z operacijskim sistemom Windows in Mac za dodajanje datotek v Google Drive in fotografije. Kako torej deluje ta aplikacija in katere vse funkcije dobite tukaj? Raziščimo ga v tem priročniku.
Razlika med Google Drive ter varnostnim kopiranjem in sinhronizacijo
Google Drive je platforma za shranjevanje in sinhronizacijo vsebine v različnih napravah. Ima spletno različico, njegovo mobilno aplikacijo pa je mogoče prenesti na naprave Android in iOS.

Varnostno kopiranje in sinhronizacija je aplikacija Google Drive za računalnike Windows in Mac, ki vam omogoča dostop do datotek Google Drives v vašem računalniku in ustvari varnostno kopijo vaših izbranih lokalnih datotek v Google Drive. Ponuja tudi možnost dodajanja fotografij v Google Foto.
Kako deluje aplikacija za varnostno kopiranje in sinhronizacijo
Kot že ime pove, aplikacija ponuja dve funkciji – varnostno kopiranje in sinhronizacijo. V prvem primeru vam aplikacija omogoča, da ustvarite varnostno kopijo celotnega računalnika ali izbranih map na Google Drive. Prav tako lahko varnostno kopirate datoteke s pogona USB ali kartice SD.

Izraz varnostno kopiranje je tukaj zavajajoč, saj so tudi mape nenehno sinhronizirane. To pomeni, da se bo vsaka sprememba sinhroniziranih datotek v računalniku ali Googlu Drive odrazila tudi na drugi strani.
Ko gre za sinhronizacijo, lahko sinhronizirate vse svoje mape Google Drive ali izbrane mape z računalnikom. To vam omogoča dostop do vsebine v storitvi Drive v računalniku, tudi ko ste brez povezave.

Na kratko, aplikacija se sinhronizira iz in z računalnikom. Zdaj, ko veš kako deluje, čas je za prenos aplikacije.
Kje prenesti varnostno kopiranje in sinhronizacijo
Ker aplikacija Varnostno kopiranje in sinhronizacija deluje tako z Google Drive kot z Google Foto, jo je mogoče prenesti s katerega koli spletnega mesta.
Prenesite varnostno kopiranje in sinhronizacijo z Google Drive
Prenesite varnostno kopiranje in sinhronizacijo iz Google Foto
Zaženite aplikacijo Varnostno kopiranje in sinhronizacija
Ko namestite aplikacijo, bi želeli vmesnik, podoben Drive ali Fotografije. Vendar pa temu ni tako. Aplikacija Varnostno kopiranje in sinhronizacija nima posebnega vmesnika, saj vam ne omogoča ogledovanja datotek. To je samo medij za izbiro datotek.
Ko namestite in nastavite aplikacijo, boste v opravilni vrstici našli ikono Varnostno kopiranje in sinhronizacija. S klikom nanjo se odpre vrstica za spremljanje, v kateri so različne bližnjice in nastavitve. To je vse, kar dobite z aplikacijo.

Nasvet: Če bližnjica manjka, odprite meni Start in poiščite Varnostno kopiranje in sinhronizacija.
Prvič bodo uporabniki neposredno preusmerjeni na zaslon z nastavitvami, kjer v levi stranski vrstici dobite dve možnosti – Moj prenosnik in Google Drive.

Za obstoječe uporabnike kliknite ikono bližnjice Varnostno kopiranje in sinhronizacija v opravilni vrstici in pritisnite ikono s tremi pikami. Nato v meniju izberite Nastavitve.

Tudi na Guiding Tech
Varnostno kopirajte računalniške mape v Google Drive
Po nastavitvi aplikacije boste morali najprej izbrati mape v računalniku, ki jih želite sinhronizirati z Googlom.
V računalniku z operacijskim sistemom Windows bodo privzeto izbrane mape Namizje, Dokumenti in Slike. Počistite polja, če jih želite preklicati. Če želite izbrati novo mapo, kliknite Izberi mapo in se pomaknite do mape, za katero želite narediti varnostno kopijo. Izberete lahko več map, ki so na različnih lokacijah v vašem računalniku.

Opomba: Prostor za shranjevanje, uporabljen za sinhronizacijo teh datotek v storitvi Google Drive, bo vštet v vašo kvoto prostora za shranjevanje v storitvi Google Drive.
Datoteke, ki jih želite naložiti, lahko prilagodite tako, da pritisnete ikono Spremeni. Nekatere oblike datotek lahko celo izključite z možnostjo Napredno.


Oglejte si računalniške datoteke na Google Drive
Da bi vam olajšali prepoznavanje računalniških map v primerjavi z izvornimi mapami Google Drive, so shranjene v ločenem razdelku na Google Drive. Najdete jih v razdelku Računalniki.
V isti Google Račun lahko ustvarite varnostno kopijo iz več računalnikov. Vsak bo naveden posebej pod Računalniki. Kliknite ime računalnika, da si ogledate varnostno kopijo map, ki ste jih izbrali prej.

Nasvet: Če želite spremeniti ime svojih računalnikov v storitvi Google Drive, odprite Nastavitve varnostnega kopiranja in sinhronizacije. Kliknite Moj prenosni računalnik, da spremenite njegovo ime. Takoj se bo odrazilo na Google Drive.
Dostopajte do datotek Google Drive v računalniku
Če želite to narediti, odprite Nastavitve varnostnega kopiranja in sinhronizacije in pojdite na Google Drive z leve stranske vrstice. Tukaj preverite možnost »Sinhroniziraj moj disk s tem računalnikom«. Zdaj, če želite sinhronizirati vse iz vašega Google Drive v računalnik, izberite »Sinhroniziraj vse v Moj disk.« Poleg tega boste našli svoje mape v storitvi Drive na seznamu »Sinhroniziraj samo te mape« možnost. Izberite mape, ki jih želite sinhronizirati.

Opomba: Datoteke, ki niso del nobene mape v Google Drive, se bodo samodejno sinhronizirale.
Ko sinhronizirate datoteke iz Drive, ustvari novo mapo v vašem računalniku z imenom Google Drive, kjer shranjuje vsebino iz Drive. Lokacija mape je vidna pod Nastavitve varnostnega kopiranja in sinhronizacije > Google Drive > Lokacija mape.

Mapa Google Drive je običajna mapa v vašem raziskovalcu datotek, ki vam omogoča odpiranje in urejanje datotek. V to mapo lahko dodate tudi datoteke s trdega diska. Samodejno se bodo sinhronizirali z vašim računom Google Drive in do njih lahko dostopate v drugih napravah v skupni rabi.

Upoštevajte, da bo sinhronizirana vsebina iz Google Drive zavzela prostor v vašem računalniku, saj so podatki na voljo brez povezave. Če torej izbirate vse mape, se prepričajte, da imate na trdem disku dovolj prostora. Orodje Varnostno kopiranje in sinhronizacija prikazuje prostor za shranjevanje, ki je na voljo v vašem računalniku.

Opomba: Ni nujno, da uporabljate obe funkciji aplikacije. Ustvarite lahko varnostno kopijo lokalnih map v Drive ali sinhronizirate Drive samo z računalnikom.
Sinhronizacija datotek
Vsaka sprememba sinhronizirane datoteke v računalniku ali Googlu Drive se bo odražala na različnih platformah. Na primer, če ti uredite sinhronizirano fotografijo v računalniku, se bo sprememba takoj odrazila na vseh napravah, povezanih z Google Drive.
Spremljajte dejavnost sinhronizacije
Stanje sinhronizacije različnih datotek si lahko ogledate in spremljate neposredno v opravilni vrstici. Samo kliknite ikono aplikacije Varnostno kopiranje in sinhronizacija, da si ogledate stanje. Če aplikacija ne sinhronizira datotek, poskusite te popravke.

Tudi na Guiding Tech
Izbrišite datoteke in mape
Pri odstranjevanju datotek iz lokalnih sinhroniziranih map v računalniku bodite previdni. Običajno, če izbrišete sinhronizirano datoteko iz računalnika ali v Google Drive, bo ta izginila iz vseh naprav, ki si delijo isti Google Račun.
Na srečo Google ponuja dve dodatni nastavitvi, ki bosta preprečili brisanje datotek od koder koli. Za to se pomaknite do Nastavitve varnostnega kopiranja in sinhronizacije in nato svoj računalnik/prenosni računalnik. Tukaj boste našli nastavitev Odstranjevanje elementov. Kliknite nanjo, da razkrijete še dve možnosti: Ne odstranjuj elementov povsod in Vprašaj me, preden elemente odstranim povsod.

Če izberete prvo, so elementi, izbrisani v vašem računalniku, še vedno dostopni na spletnem mestu/mobilnih aplikacijah Google Drive. Če pa jih odstranite neposredno iz Drive, bo kopija na voljo v našem računalniku (pod pogojem, da je niste odstranili), na datoteki pa boste videli ikono rdečega križa, ki označuje, da ni sinhronizirana.

Nasvet: Datoteke, ki ste jih odstranili v Google Drive, lahko obnovite iz njegove mape Smetnjak. Vendar jih morate obnoviti v 30 dneh po premiku teh datotek v smetnjak.
Če izberete drugo možnost, boste prejeli poziv, ki vas obvesti, da je bil element izbrisan, skupaj z možnostmi, da ga obnovite ali odstranite s te platforme. The nastavitve držijo tudi za povezane fotografije v Google Foto.

Zgornje nastavitve veljajo samo za lokalno mapo, saj so stvari drugačne za datoteke Google Drive, sinhronizirane z vašim računalnikom. Brisanje le-teh iz računalnika oz neposredno iz Drive jih bo odstranil od vsepovsod.
Spremenite kakovost fotografij in videa
Če poznate Google Foto, se morate tega zavedati dva načina kakovosti: visoka kakovost in izvirna kakovost. Prvi ponuja neomejen prostor za shranjevanje, kamor lahko dodate poljubno število fotografij in videoposnetkov. Če v načinu visoke kakovosti naložite fotografijo v visoki ločljivosti, Google samodejno stisne njeno ločljivost na 16 milijonov slikovnih pik. Podobno se videoposnetek 2K ali 4K stisne v video z ločljivostjo 1080p. Vendar Google ničesar ne poveča, saj namerava prihraniti prostor.
Slednji način nalaga fotografije in videoposnetke v njihovi izvirni kakovosti, prostor, ki ga te datoteke zasedajo, pa se šteje v vaš Kvota Google Drive.
Ker je aplikacija Varnostno kopiranje in sinhronizacija zdaj privzeta aplikacija tudi za nalaganje fotografij v Google Foto, zato tukaj dobite tudi ti dve možnosti kakovosti. Na voljo je v Nastavitve varnostnega kopiranja in sinhronizacije > Moj prenosnik > Velikost nalaganja fotografij in videoposnetkov. Oba načina veljata samo za slike/videoposnetke (in ne za katero koli drugo vrsto datotek), naloženo v lokalno mapo, sinhronizirano z Google Drive.

Opomba: Ti načini ne veljajo za mapo Google Drive, sinhronizirano z vašim računalnikom. Vsaka datoteka, dodana v to mapo Google Drive, bo naložena v izvirni kakovosti in bo štela v kvoto prostora za shranjevanje v storitvi Drive.
Oglejte si fotografije v storitvi Google Foto
Fotografije in videoposnetki, sinhronizirani iz lokalnih map v Google Drive, niso neposredno vidni v storitvi Google Foto. Omogočiti morate nastavitev »Naloži novo dodane fotografije in videoposnetke v Google Foto«, ki je prisotna v Nastavitve varnostnega kopiranja in sinhronizacije > Moj prenosnik.
Če se odločite dodati slike v mapo Google Drive na prenosnem računalniku, se ne bodo samodejno prikazale v storitvi Google Foto. Za prikaži vse svoje fotografije in videoposnetke v storitvi Drive v storitvi Google Foto, morate omogočiti nastavitev Google Drive v storitvi Google Foto z uporabo njegovega spletnega mesta ali mobilnih aplikacij.

Dodajte več računov v varnostno kopiranje in sinhronizacijo
V orodju za varnostno kopiranje in sinhronizacijo lahko hkrati uporabljate do tri račune Google Drive. Poskrbite, da boste zanje imeli ločene mape. Če želite dodati račune, kliknite ikono Varnostno kopiranje in sinhronizacija v opravilni vrstici in pritisnite ikono s tremi pikami. Nato v meniju izberite Dodaj nov račun.

Premor in nadaljevanje sinhronizacije
Če vam primanjkuje podatkov, lahko kadar koli zaustavite postopek sinhronizacije v računalniku. Za to kliknite bližnjico Varnostno kopiranje in sinhronizacija, nato pa pritisnite ikono s tremi pikami. Nato izberite Premor in možnost bo zamenjana z Nadaljuj. Kliknite ga, da nadaljujete sinhronizacijo.

Ikone za varnostno kopiranje in sinhronizacijo
Ko odklopite oz odstranite varnostno kopiranje in sinhronizacijo iz računalnika, boste poleg mape Google Drive videli modro ikono oblaka s poševnico nad njo, ki označuje, da se mapa ne sinhronizira z vašim računalnikom.

Vse sinhronizirane datoteke bodo imele zraven ikono zelene kljukice, in če izbrišete datoteko iz spletnih ali mobilnih aplikacij Google Drive, bo ista datoteka imela na vašem računalniku ikono rdečega križa.

Odstranitev aplikacije bo izbrisala vsebino iz Google Drive
Ne. Če odstranite aplikacijo Varnostno kopiranje in sinhronizacija iz računalnika ali prekinete povezavo z računom v aplikaciji, ne bo izbrisala vsebine lokalnih map iz Google Drive. Še vedno boste lahko dostopali do obstoječih sinhroniziranih datotek pod Google Drive > Računalniki v spletu in mobilne aplikacije. Vendar pa nove datoteke iz vašega računalnika ne bodo dodane v Drive.
Podobno boste še vedno imeli dostop do obstoječih sinhroniziranih datotek Google Drive v vašem računalniku. Kakršne koli spremembe na kateri koli strani se ne bodo odrazile na drugih platformah.
Tudi na Guiding Tech
Google Files vs. Microsoftove datoteke
Google ponuja alternative zbirke Office za ustvarjanje preglednic, dokumentov in predstavitev. Če sinhronizirate a Microsoft Office datoteka v Google Drive, če ga odprete znotraj Google Drive, se odpre samo njegova berljiva kopija. Če jo želite spremeniti, se bo ta datoteka pretvorila v tisto, ki je združljiva z aplikacijo Google.
Na primer, če sinhronizirate dokument Microsoft Word z Drive, boste morali odprite v Google Dokumentih da ga uredite, kar bo ustvarilo različico Google Dokumentov istega dokumenta Word.

Podobno so Googlove datoteke v vašem računalniku le bližnjice do datotek. Če jih kliknete, se odprejo datoteke v spletu. Če jih želite pretvoriti v vrsto datoteke MS Office, odprite Googlov dokument v spletu in izberite Datoteka > Prenesi kot, nato izberite vrsto datoteke MS Office. To bo ustvarilo drugo različico dokumenta, ki je v formatu Microsoft Office.
Je vse dobro?
Čeprav je aplikacija neverjetna za dodajanje različnih datotek v Google Drive, mi ni všeč, kako je Google združil Google Photos znotraj aplikacije. Sploh ni intuitivno, kaj se zgodi s fotografijami. Prav tako se morate ukvarjati z dvema kopijama fotografij – eno v Drive in drugo v Fotografijah. Če ga izbrišete s katerega koli mesta, ga odstranite z drugega. To je samo nered.
Osebne slike raje nalagam v Google Foto neposredno iz brskalnika, namesto da bi uporabljal aplikacijo Varnostno kopiranje in sinhronizacija. Tako so moje slike strogo omejene samo na aplikacijo Google Foto. Za fotografije, kjer potrebujem ustrezno organizacijo všeč skenirane dokumente, uporabljam aplikacijo Varnostno kopiranje in sinhronizacija.
Kakšno je vaše mnenje o aplikaciji Varnostno kopiranje in sinhronizacija? Sporočite nam v spodnjih komentarjih.
Naslednje: Ali vas moti hiter dostop do Google Drive? Skrijte ga s temi preprostimi koraki.