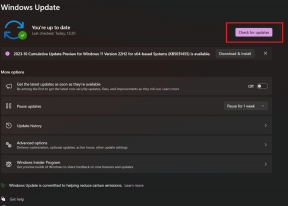6 najboljših načinov za spremembo imena uporabniškega računa v sistemu Windows 10
Miscellanea / / November 29, 2021
Ko zaženete računalnik z operacijskim sistemom Windows, je na naslovu prikazano ime uporabniškega računa Zaslon za prijavo. In iz različnih razlogov ga boste morda želeli spremeniti, da bo videti osebno ali zlahka prepoznavno. Povsem možno je, da ste med namestitvijo sistema Windows pravkar vnesli svoje polno ime ali pa ga je vaš IT strokovnjak napačno črkoval.

Morate biti popolnoma jasni, da ime uporabniškega računa ni isto kot ime računalnika. Ime računalnika je ime vaše strojne naprave (namizni ali prenosni računalnik), medtem ko je ime vašega uporabniškega računa dejansko ime vašega Microsoftovega računa in je drugačno. To pomeni, da lahko v istem računalniku ustvarite več uporabniških računov in jih poimenujete drugače (na primer po enega za vsakega družinskega člana). Vendar pa bo ime računalnika Windows 10 ostalo enako za vsak uporabniški račun. Ti lahko spremenite ime računalnika kasneje, če želiš.
Ta priročnik bo obravnaval vse načine spreminjanja samo imena uporabniškega računa, ne imena računalnika.
Opomba: Obstajata dve vrsti računov. Eden je Microsoftov uporabniški račun, kjer je računalnik povezan z ID-jem vašega Microsoftovega računa in ostane sinhroniziran z drugimi povezanimi napravami. Drugi je lokalni račun, ki deluje brez povezave. Pokrili bomo oboje.
Začnimo.
1. Spremenite ime Microsoftovega računa na spletu
Ime računalnika z operacijskim sistemom Windows 10 lahko spremenite na Microsoftovem spletnem mestu, vendar le, če ste računalnik povezali z njim. Če v računalniku uporabljate lokalni račun, ki deluje brez povezave, ta metoda ne bo delovala.
Korak 1: Pojdite na Profil Microsoftovega računa stran in se prijavi. Za začetek kliknite možnost Uredi ime pod svojim imenom.

2. korak: Za preverjanje boste morali izpolniti captcha. Po potrebi lahko uredite tudi druge podatke o kontaktu in profilu.

Za izvedbo sprememb boste morali znova zagnati računalnik.
2. Spremenite ime lokalnega računa na nadzorni plošči
Tukaj je opisano, kako spremenite svoje ime iz samih nastavitev sistema Windows.
Korak 1: Poiščite Nadzorno ploščo v meniju Start in jo odprite.

2. korak: Pojdite na Uporabniški računi > Uporabniški računi in kliknite Upravljanje drugega računa. Videli boste seznam vseh računov. Kliknite ime lokalnega računa, ki ga želite preimenovati.

3. korak: Kliknite Spremeni ime računa.

4. korak: V dano polje vnesite novo ime uporabniškega računa in kliknite gumb Spremeni ime, da shranite spremembe.

Znova zaženite, da uporabite spremembe in si ogledate novo ime.
Tudi na Guiding Tech
3. Spremenite ime lokalnega in skrbniškega računa z uporabo Netplwiz
To je skrita datoteka z nastavitvami, ki je bila zasnovana za upravljanje uporabniških računov v sistemu Windows 10.
Korak 1: Poiščite Netplwiz v meniju Start in ga odprite. Odprete ga lahko tudi z ukazom Zaženi (tipka Windows + R).

2. korak: Videli boste seznam vseh uporabniških računov, vključno s skrbniškimi računi. Izberite uporabniški račun, katerega ime želite spremeniti, in kliknite Lastnosti.

Lahko spremenite ime računa, uporabniško ime in opis. Isti koraki bodo delovali tudi za skrbniške račune.
Kliknite Uporabi, da shranite spremembe in znova zaženite, da jih uveljavite.
4. Spremenite ime lokalnega računa v Lokalni uporabniki in skupine
Korak 1: Lokalne uporabnike in skupine lahko odprete iz menija Start ali ukaza Zaženi tako, da poiščete niz lusrmgr.msc.

2. korak: Dvokliknite mapo Uporabniki v levem podoknu, da si ogledate seznam vseh uporabnikov. Zdaj dvokliknite ime uporabniškega računa, da odprete okno Lastnosti in tam spremenite ime in opis.

Opomba: Opazili boste tudi skriti skrbnik in računi gostov, ki so bili ustvarjeni ob prvi namestitvi operacijskega sistema Windows. Zaradi varnosti jih lahko in morate onemogočiti.
Tudi na Guiding Tech
5. Spremenite ime lokalnega uporabniškega računa z ukaznim pozivom
Ta trik je za izkušene uporabnike in navdušence, ki obvladajo ukazni poziv.
Korak 1: Poiščite in odprite ukazni poziv (CMD) na začetku tako, da kliknete Zaženi kot skrbnik.

2. korak: Vnesite spodnji ukaz, da poiščete ime lokalnega uporabniškega računa.
wmic uporabniški račun pridobi polno ime, ime
3. korak: Zdaj podajte spodnji ukaz, da spremenite ime. Zamenjajte "staro-ime" z imenom računa, ki ga želite spremeniti, in "novo-ime" z imenom, ki ga želite dati.
wmic uporabniški račun, kjer ime="staro-ime" preimenuj "novo-ime"

6. Spremenite račun lokalnega uporabniškega imena z uporabo PowerShell
PowerShell je napredna različica CMD in jo bo nadomestil nekoč v prihodnosti. Za tiste, ki so nadaljevali, je tukaj opisano, kako stvari delujejo v PowerShell.
Korak 1: Uporabite tipko Windows + X tipkovnico, da odprete skriti meni, da poiščete PowerShell, ali ga poiščite v meniju Start. Vedno odprite s skrbniškimi pravicami za spremembe na ravni sistema.

2. korak: Prvi ukaz bo vrnil seznam vseh imen lokalnih uporabniških računov. Drugi bo spremenil ime uporabniškega računa v sistemu Windows 10. Tako kot prejšnji korak ustrezno zamenjajte "staro-ime" in "novo-ime".

Get-LocalUser
Preimenuj-LocalUser -Ime "Trenutno ime" -NewName "Novo ime"
Tudi na Guiding Tech
Razlika med imenom sistema in uporabniškim imenom
To je šest različnih načinov za spreminjanje imena uporabniškega računa v sistemu Windows 10. Lahko uporabite enega od njih za spreminjanje imen za račune, ustvarjene za namene brez povezave. Spreminjanje imena spletnega uporabniškega računa, povezanega z vašim Microsoftovim računom, je še enostavneje. Še več, to lahko storite iz katerega koli računalnika, tako da se prijavite v svoj Microsoftov račun iz brskalnika. Zaradi tega je zelo pomembno, da povsod nastavite 2FA, ker je lahko vaša varnost ogrožena. Moral bi tudi omogočite Windows Hello na vašem računalniku, če je podprto, da zagotovite, da nihče drug s fizičnim dostopom do vašega računalnika ne more dostopati in spreminjati stvari. Kot vedno je vaša varnost v vaših rokah.
Naslednji: Ste pomotoma izbrisali svoj skrbniški račun v sistemu Windows 10? Naučite se odpraviti to težavo in pridobite dostop do računalnika, še pomembneje pa je, da se vam to nikoli več ne zgodi.