Pri ponastavitvi računalnika je prišlo do težave [REŠENO]
Miscellanea / / November 28, 2021
Popravi Pri ponastavitvi računalnika je prišlo do težave: Windows 10 vključuje možnost »Ponastavi računalnik«, ki obnovi vaš Windows na tovarniško privzeto konfiguracijo. Ta možnost se uporablja za hitro odpravljanje napak v sistemu Windows, ki jih je sicer mogoče odpraviti le s ponovno namestitvijo sistema Windows. Ponastavitev računalnika je hitrejši pristop pri popravljanju sistema Windows, namesto ponovne namestitve sistema Windows iz nič. Toda kaj se zgodi, ko možnost Ponastavi vaš računalnik ne deluje, med ponastavitvijo računalnika boste prejeli napaka »Pri ponastavitvi računalnika je prišlo do težave« in po ponovnem zagonu se ne boste mogli zagnati Windows.
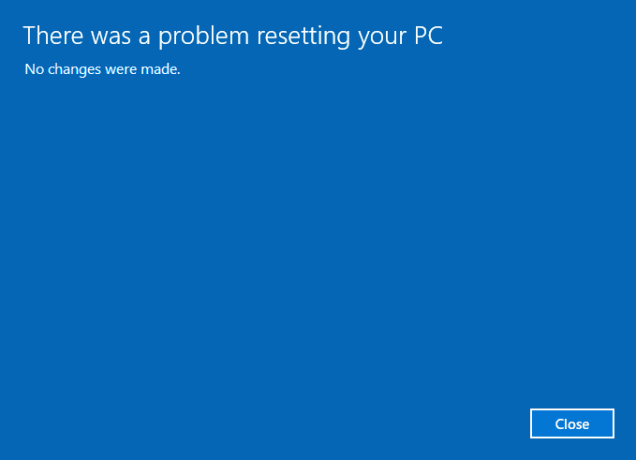
To težavo lahko povzroči kateri koli od naslednjih pogojev, ki jih navede sam Microsoft (zato je varno domnevati, da so seznanjeni s težavo):
- Vaš računalnik je bil opremljen z vnaprej nameščenim operacijskim sistemom Windows 10 in ni bil nadgradnja z operacijskega sistema Windows 7 ali Windows 8.1.
- Proizvajalec osebnega računalnika je omogočil stiskanje, da bi zmanjšal prostor na disku, potreben za vnaprej nameščene aplikacije.
- Ustvarili ste obnovitveni pogon USB s funkcijo »Ustvari obnovitveni pogon« v sistemu Windows 10.
- Računalnik ste zagnali na obnovitveni pogon USB in izbrali Odpravljanje težav > Ponastavi ta računalnik > Odstrani vse.
Pod zgornjimi pogoji ponastavitev morda ne bo uspela s sporočilom o napaki »Pri ponastavitvi računalnika je prišlo do težave« in ne boste mogli zagnati sistema Windows. Kakorkoli že, ne da bi izgubljali čas, poglejmo, kako dejansko popraviti. Pri ponastavitvi napake v računalniku je prišlo do težave s spodaj navedenim vodnikom za odpravljanje težav.
Vsebina
- Pri ponastavitvi računalnika je prišlo do težave [REŠENO]
- 1. način: Zaženite zagon/samodejno popravilo
- 2. način: popravite zagonsko sliko in ponovno zgradite BCD
- 3. način: Zaženite preverjanje sistemskih datotek (SFC) in preverite disk (CHKDSK)
- 4. način: Izvedite obnovitev sistema
- 5. način: Preimenujte panje registra sistema in programske opreme
- 6. način: Obnovi iz pogona
- 7. način: Obnovite računalnik z obnovitvenim USB-jem
- 8. način: Popravilo Namestite Windows 10
Pri ponastavitvi računalnika je prišlo do težave [REŠENO]
1. način: Zaženite zagon/samodejno popravilo
1. Vstavite zagonski namestitveni DVD za Windows 10 in znova zaženite računalnik.
2. Ko ste pozvani, da pritisnete katero koli tipko za zagon s CD-ja ali DVD-ja, pritisnite katero koli tipko za nadaljevanje.

3. Izberite svoje jezikovne nastavitve in kliknite Naprej. Kliknite Popravi vaš računalnik v spodnjem levem kotu.

4. Na zaslonu za izbiro možnosti kliknite Odpravljanje težav.

5. Na zaslonu Odpravljanje težav kliknite Napredna možnost.

6. Na zaslonu Napredne možnosti kliknite Samodejno popravilo ali popravilo ob zagonu.

7. Počakajte do Samodejna/zagonska popravila sistema Windows dokončan.
8. Znova zaženite in uspešno ste Popravi Pri ponastavitvi računalnika je prišlo do težave, če ne, nadaljujte.
Preberi tudi Kako popraviti, da samodejno popravilo ni moglo popraviti vašega računalnika.
2. način: popravite zagonsko sliko in ponovno zgradite BCD
1. Znova pojdite na ukazni poziv z uporabo metode 1, samo kliknite ukazni poziv na zaslonu Napredne možnosti.

2. Zdaj vnesite naslednje ukaze enega za drugim in za vsakim pritisnite enter:
a) bootrec.exe /FixMbr. b) bootrec.exe /FixBoot. c) bootrec.exe /RebuildBcd

3. Če zgornji ukaz ne uspe, vnesite naslednje ukaze v cmd:
bcdedit /export C:\BCD_Backup. c: zagon CD-ja. atribut bcd -s -h -r. ren c:\boot\bcd bcd.old. bootrec /RebuildBcd

4. Končno zaprite cmd in znova zaženite Windows.
5. Zdi se, da ta metoda Popravi Pri ponastavitvi računalnika je prišlo do težave če pa vam ne gre, nadaljujte.
3. način: Zaženite preverjanje sistemskih datotek (SFC) in preverite disk (CHKDSK)
1. Z uporabo zgornje metode odprite ukazni poziv z namestitvenim diskom Windows.

2. V cmd vnesite naslednji ukaz in za vsakim pritisnite enter:
sfc /scannow /offbootdir=c:\ /offwindir=c:\windows. chkdsk C: /f /r /x
Opomba: Prepričajte se, da uporabljate črko pogona, kjer je trenutno nameščen Windows. Tudi v zgornjem ukazu C: je pogon, na katerem želimo zagnati kontrolni disk, /f pomeni zastavico, ki chkdsk omogoča popravljanje morebitnih povezanih napak s pogonom, /r dovoli chkdsk, da poišče slabe sektorje in izvede obnovitev, /x pa ukazu kontrolnim diskom odstraniti pogon, preden začne proces.

3. Zapustite ukazni poziv in znova zaženite računalnik.
4. način: Izvedite obnovitev sistema
1. Vstavite namestitveni medij Windows ali disk za obnovitveni pogon/popravilo sistema in izberite svoj ljezikovne preferencein kliknite Naprej
2.Kliknite Popravilo vaš računalnik na dnu.

3. Zdaj izberite Odpravljanje težav in potem Napredne možnosti.
4..Na koncu kliknite na “Obnovitev sistema« in sledite navodilom na zaslonu, da dokončate obnovitev.

5. Znova zaženite računalnik in ta korak se lahko zgodi Popravi Pri ponastavitvi računalnika je prišlo do težave.
5. način: Preimenujte panje registra sistema in programske opreme
1. Odprite ukazni poziv na zaslonu Napredne možnosti:

2. V in cmd vnesite naslednji ukaz in pritisnite Enter:
cd %windir%\system32\config ren sistemski sistem.001 ren programska oprema.001
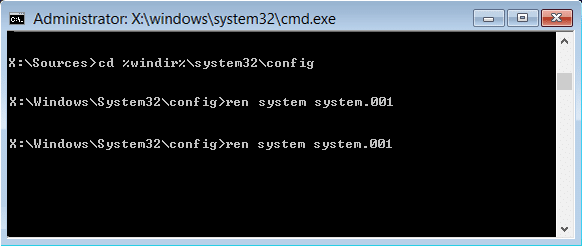
3. Zaprite cmd, ki vas bo pripeljal do Obnovitveno okolje Windows zaslon.
4. Izberite možnost Nadaljuj za zagon sistema Windows in po ponovnem zagonu boste lahko Popravi Pri ponastavitvi računalnika je prišlo do težave.
6. način: Obnovi iz pogona
Opomba: ta metoda lahko izbriše vse vaše osebne datoteke, zato ji sledite le, če ste popolnoma prepričani.
1. Vstavite obnovitveni pogon USB v računalnik in znova zaženite računalnik.
2. Ko ste pozvani, da pritisnete katero koli tipko za zagon s CD-ja ali DVD-ja, pritisnite katero koli tipko za nadaljevanje.

3. Izberite svoje jezikovne nastavitve in kliknite Naprej. Kliknite Popravi vaš računalnik v spodnjem levem kotu.

4. Na zaslonu za izbiro možnosti kliknite Odpravljanje težav.

5. Na zaslonu Odpravljanje težav kliknite Napredna možnost.

6. Na zaslonu Napredne možnosti kliknite Izberi Obnovi s pogona oz Obnovitev sistemske slike.

7. Za nadaljevanje sledite navodilom na zaslonu.
7. način: Obnovite računalnik z obnovitvenim USB-jem
1. Priključite obnovitveni pogon USB na računalnik.
2.Odpri ukazni poziv z zaslona Napredne možnosti.

3.Vrsta beležnica v cmd in pritisnite Enter.
4. Zdaj kliknite znotraj beležnice mapa nato izberite Odprto.

5.Izberite Vse datoteke iz spustnega menija poleg Ime datoteke in nato poiščite črko pogona USB, ki jo uporabljate za zagon sistema Windows.
6. Ko poznate črko pogona, jo vnesite in pritisnite Enter. Na primer, če je črka vašega pogona F: vnesite jo in pritisnite Enter.
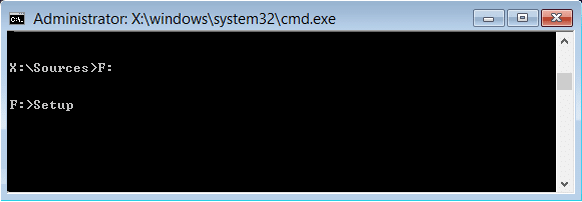
7. Zdaj vnesite Nastaviti in pritisnite Enter.
8. To bo odprlo nastavitev namestitve sistema Windows. Sledite navodilom na zaslonu, da znova namestite ali Čisto namestite Windows.
8. način: Popravilo Namestite Windows 10
Če nobena od zgornjih rešitev ne deluje za vas, ste lahko prepričani, da je vaš trdi disk v redu, vendar morda vidite napako »pri ponastavitvi računalnika je prišlo do težave«, ker so bile informacije o operacijskem sistemu ali BCD na trdem disku nekako izbrisane. No, v tem primeru lahko poskusite Popravite namestitev sistema Windows če pa tudi to ne uspe, je edina preostala rešitev namestitev nove kopije sistema Windows (Clean Install).
Priporočeno za vas:
- Popravite kodo napake Windows Update 0x80072efe
- Popravite nastavitve pogleda mape, ki se ne shranjujejo v sistemu Windows 10
- Kako popraviti kodo napake v trgovini Windows 0x803F8001
- Popravi nastavitev za prikaz najpogosteje uporabljenih aplikacij je zatemnjena v sistemu Windows 10
To je to, kar ste uspešno Popravi Pri ponastavitvi računalnika je prišlo do težave [REŠENO] če pa imate še vedno kakršna koli vprašanja v zvezi s to objavo, jih lahko postavite v razdelku za komentarje.
![Pri ponastavitvi računalnika je prišlo do težave [REŠENO]](/uploads/acceptor/source/69/a2e9bb1969514e868d156e4f6e558a8d__1_.png)


