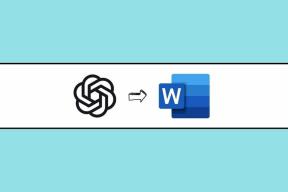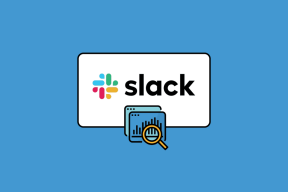6 najboljših načinov za odpravljanje težave s sinhronizacijo Google Chrome začasno ustavljeno
Miscellanea / / November 29, 2021
Ena najboljših stvari pri Google Chromu je razpoložljivost na več platformah. Google Chrome lahko prenesete in uporabljate v vseh pomembnih operacijskih sistemih ter sinhronizirate podatke, kot so zgodovina, zaznamki, gesla in razširitve. Brskalnik uporablja vaš Google Račun, da ohranja vse sinhronizirano. Če naletite na težavo z začasno zaustavitvijo sinhronizacije Google Chrome, je to pravi glavobol in ovira nemoteno izkušnjo brskanja.

Ko brskalnik Chrome prikaže napako sinhronizacije je zaustavljena, bo prenehal sinhronizirati zgodovino, zaznamke in gesla med napravami. Ti podatki se ne bodo sinhronizirali med vašimi računalniki in mobilnimi napravami.
Odpravimo težavo.
Tudi na Guiding Tech
1. Nadaljuj sinhronizacijo
To je najpogostejši trik za odpravo napake sinhronizacije je zaustavljena v Google Chromu. Če ste se odjavili iz Googlove storitve, kot je Gmail, Chrome začasno zaustavi sinhronizacijo. Če želite znova vklopiti sinhronizacijo, se prijavite v Google Račun.
Korak 1: V računalniku odprite Chrome.
2. korak: V zgornjem desnem kotu kliknite Zaustavljeno in nato znova Prijavite se.

3. korak: Prijavite se v svoj Google Račun.
2. Naj bo sinhronizacija vklopljena, ko zaprete ali znova zaženete Chrome
Če se sinhronizacija Chroma izklopi vsakič, ko zaprete brskalnik, in lahko spremenite naslednje nastavitve.
Korak 1: Odprite brskalnik Google Chrome.
2. korak: Dotaknite se menija s tremi pikami v zgornjem desnem kotu.
3. korak: V naslednjem meniju izberite Nastavitve.

4. korak: V razdelku Zasebnost in varnost kliknite Piškotki in drugi podatki spletnega mesta.
5. korak: Ko zaprete Chrome, izklopite Izbriši piškotke in podatke spletnih mest.

Od zdaj naprej Google Chrome ne bo počistil predpomnilnika vsakič, ko zaprete brskalnik. To bi moralo odpraviti napako pri sinhronizaciji je zaustavljena.
3. Dodajte stran Google Računa na dovoljena mesta
V tem razdelku bomo vaš Google račun dodali pod spletna mesta, ki lahko vedno uporabljajo piškotke. Pojdite skozi spodnje korake, da naredite ustrezne spremembe.
Korak 1: Odprite brskalnik Google Chrome.
2. korak: Dotaknite se menija s tremi pikami v zgornjem desnem kotu.
3. korak: V naslednjem meniju izberite Nastavitve.

4. korak: V razdelku Zasebnost in varnost kliknite Nastavitve spletnega mesta.
5. korak: Pomaknite se navzdol in v meniju Vsebina kliknite Piškotki in podatki o spletnih mestih.
6. korak: V naslednjem meniju se pomaknite navzdol do Spletna mesta, ki lahko vedno uporabljajo piškotke.

7. korak: Kliknite na gumb Dodaj poleg njega.
8. korak: V besedilno polje, prikazano neposredno spodaj, vnesite »accounts.google.com«.

9. korak: Nato pritisnite gumb Dodaj.
10. korak: Znova zaženite Google Chrome.
Tudi na Guiding Tech
4. Izpraznite predpomnilnik in piškotke
Pokvarjen predpomnilnik vam lahko pokvari dan. Skoraj vedno je varno počistiti predpomnilnik, zato ni razloga, da tega ne poskusite.
Če so v vašem Google Chromu preobremenjeni podatki brskanja, lahko to povzroči težave pri sinhronizaciji v brskalniku.
Po spodnjih korakih izpraznite predpomnilnik in piškotke v Google Chromu.
Korak 1: Odprite Google Chrome, tapnite meni s tremi pikami na vrhu.
2. korak: Pomaknite se do Več orodij > Počisti podatke brskanja.

3. korak: V naslednjem meniju pojdite na Napredno in izberite datoteke predpomnilnika in piškotkov, ki jih želite izbrisati.
Nato znova zaženite brskalnik Google Chrome in preverite, ali je sinhronizacija Google Chrome zaustavljena, je napaka odpravljena ali ne.
5. Onemogoči razširitve za Chrome
Razširitve igrajo ključno vlogo v ekosistemu Chrome. Z uporabo razširitev lahko osnovnemu Chromovemu vmesniku in funkcionalnosti dodate več funkcij. Vendar nekaterih od njih morda niste aktivno vzdrževali. Lahko so zastarele ali pa so nezdružljive z najnovejšimi različicami Chroma.
Če imate nameščenih na desetine razširitev za Chrome, je lahko težko ugotoviti, katera od njih povzroča težavo pri sinhronizaciji. Zaradi tega je najlažja rešitev onemogočite vse razširitve in nato omogočite samo tiste, ki jih potrebujete enega za drugim.
Korak 1: Odprite Google Chrome, tapnite meni s tremi pikami na vrhu.
2. korak: Pomaknite se do Več orodij > Razširitve.

3. korak: Odpre se meni Razširitev. Dotaknite se gumba Odstrani in odstranite razširitve za Chrome.
6. Ponastavi vse nastavitve Chroma
To lahko pomaga, ker včasih lahko prilagajanje napačnih nastavitev povzroči težave s sinhronizacijo s Chromom, še posebej, če omogočate beta funkcije.
Vse to lahko popravite s ponastavitvijo Chroma.
Korak 1: Zaženite Chrome in odprite Nastavitve.
2. korak: Pomaknite se navzdol in kliknite Napredno, da odprete vse nastavitve.

3. korak: Pomaknite se navzdol do razdelka Ponastavi in očisti ter kliknite Obnovi nastavitve na prvotne privzete vrednosti.
To bo odprlo okno z opozorilom, da bodo vse nastavitve Chroma ponastavljene. Za nadaljevanje samo izberite Ponastavi nastavitve.
Tudi na Guiding Tech
Znova začnite uporabljati Chrome
Napaka pri sinhronizaciji Google Chroma je zaustavljena, se lahko počešete po glavi, še posebej, če je brskalnik del vašega vsakodnevnega delovnega procesa. Pojdite skozi zgornje korake za odpravljanje težav in odpravite težavo. Sporočite nam, kateri trik vam je uspel.
Naslednji: Ste naveličani nenehnega prejemanja obvestil iz brskalnika Chrome? Preberite spodnjo objavo, če želite izvedeti, kako izklopiti obvestila iz Google Chroma.