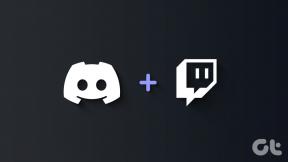Kako uporabljati Firefox Lockbox v iOS-u kot profesionalec
Miscellanea / / November 29, 2021
V zadnjem času je Mozilla usmerila svoja prizadevanja o vidikih zasebnosti in varnosti v zvezi z občutljivimi podatki. Njegova najnovejša ponudba je Firefox Lockbox, namenska aplikacija za iPhone in iPad, ki nudi priročno sredstvo za obravnavo vaših gesel za Firefox.

Vendar pa je imenovanje Firefox Lockboxa "upravitelj gesel" lahko malo pretežko, saj nima veliko funkcij, ki so prisotne v storitve, kot je LastPass. Namesto tega je dopolnilni pripomoček, ki ga morate uporabljati poleg Firefoxa.
Če se težko razumete, kaj točno je Firefox Lockbox ali kako ga učinkovito uporabljati, ne skrbite. Spodaj boste našli vse, kar morate vedeti, da bo Lockbox zasijal na vaši napravi iOS.
Opomba: Firefox Lockbox je na voljo tudi za Android. Čeprav so spodnji nasveti usmerjeni v iOS, lahko nekateri napotki veljajo tudi za različico Androida.
Osnove ključavnice
Preden se lotite Firefox Lockboxa, je najbolje, da imate splošno predstavo o tem, kaj aplikacija lahko in kaj ne. Da bo jasno, to ni vaš tipičen upravitelj gesel. Namesto tega je nekoliko osnovni pripomoček, ki sinhronizira in prikazuje gesla iz dejanskega brskalnika Firefox.
Poleg tega ne morete shraniti nobenih podatkov za prijavo neposredno v Firefox Lockbox. Namesto tega se morate pri upravljanju gesla zanesti na sam Firefox, vendar ni nujno prek Firefoxa za iOS – lahko je s katere koli druge podprte platforme (Windows, macOS, Android, itd.).
Poleg tega ne morete shraniti nobenih podatkov za prijavo neposredno v Firefox Lockbox.
Firefox Lockbox lahko brezhibno samodejno izpolnjuje uporabniška imena in gesla, pa naj bo to na spletnem portalu za prijavo, na katerega naletite v brskalniku, kot sta Safari in Chrome, ali ob prijavi v aplikacijo. Z drugimi besedami, deluje tako kot iCloud Keychain.
V primeru, da si uporabite Firefox kot primarni brskalnik na vašem iPhoneu ali iPadu ne potrebujete Firefox Lockboxa za samodejno izpolnjevanje gesel, saj je vgrajeni upravitelj gesel več kot vešč tega. Vendar je uporaba Firefox Lockboxa še vedno koristna, saj omogoča številne druge uporabe (o katerih boste kmalu izvedeli).
Začetna nastavitev
Če želite nastaviti Firefox Lockbox, morate imeti a Račun Firefox, poleg tega pa morate imeti z njim sinhronizirane shranjene podatke za prijavo, preden lahko karkoli naredite z aplikacijo. Če že uporabljate Firefox na podprti platformi, lahko začnete uporabljati Firefox Lockbox.
Namestite Firefox Lockbox
Opomba: Ponovno vam ni treba imeti nameščenega Firefoxa na vašem iPhone ali iPad, da Firefox Lockbox deluje. Sinhronizacija gesel z vašim računom Firefox prek katere koli druge platforme bo dovolj.
Ko namestite Firefox Lockbox prek App Store, se preprosto prijavite z računom Firefox. In pod pogojem, da ste shranili gesla s Firefoxom iz katere koli naprave prej, se bodo prikazala neposredno v Firefoxovem zaklepanju.


Konfiguriranje samodejnega izpolnjevanja
Kot smo že omenili, Firefox Lockbox nima možnosti shranjevanja gesel pri prijavi na portale za prijavo. Ima pa možnost samodejnega izpolnjevanja vseh gesel, ki so bila shranjena s Firefoxom. Da bo to delovalo, morate najprej zagotoviti potrebna dovoljenja za Firefox Lockbox.
V aplikaciji Nastavitve v iPhonu ali iPadu tapnite Gesla in računi in nato tapnite Gesla za samodejno izpolnjevanje. Nato preprosto omogočite Lockbox in že ste pripravljeni.


ICloud Keychain lahko ohranite omogočen, če ga želite uporabljati poleg Lockbox. Kar je dobra ideja, saj boste na ta način še vedno imeli možnost shranite sveže podatke za prijavo vsaj do Keychain.
Lockbox v akciji
Ko gre za samodejno izpolnjevanje gesel v obrazce za prijavo v brskalnikih in aplikacijah, preprosto tapnite samodejni predlog Firefox Lockbox na vrhu zaslonske tipkovnice in bi morali biti dobri pojdi.
Če želite samodejno izpolnjevati iz vnosa, ki ni predlagani, preprosto tapnite Gesla ali namesto tega ikona v obliki ključa, nato pa tapnite Lockbox, da izberete natančne podatke za prijavo, ki jih želite izpolniti


Firefox Lockbox bo uporabil vašo privzeto biometrično varnostno konfiguracijo na vašem iPhone ali iPad (Face ID ali Touch ID) za preverjanje pristnosti vaših zahtev za samodejno izpolnjevanje. Tega vam ni treba nastaviti ločeno.
Dodajanje gesel
Nezmožnost Firefox Lockboxa za shranjevanje novih vnosov je velika pomanjkljivost. Če obstaja določen vnos za prijavo, za katerega želite, da vam ga predlaga v prihodnosti, se morate v portal najprej prijaviti s Firefoxom in nato ob pozivu shraniti uporabniško ime in geslo.
V Firefoxu za iOS na primer tapnite Shrani prijavo po prijavi v portal. Če želite, da se vnos takoj prikaže v Firefoxu Lockbox, ga ročno sinhronizirajte s svojim računom Firefox – to lahko storite v Firefoxovem meniju.


Odstranjevanje gesel
Druga omejitev v Firefox Lockboxu je pomanjkanje vgrajene možnosti za odstranitev prijavnih vnosov. In še enkrat, se morate za to zanesti na Firefox.
Jemanje različico Firefoxa za iOS kot primer še enkrat odprite meni brskalnika in nato tapnite Prijava in gesla. Na naslednjem zaslonu izberite vnos za prijavo, ki ga želite odstraniti, in nato tapnite Izbriši.


Ponovite postopek za vse druge vnose, ki jih želite odstraniti. Nato ročno sinhronizirajte spremembe.
Drugi nasveti in triki
Firefox Lockbox ima kljub svojim omejitvam v rokavu več trikov, ki se lahko izkažejo za zelo koristne. Sliši se zanimivo? Poglejmo jih.
Skoči na spletno mesto
Namesto da se trudite odpreti spletno mesto v brskalniku, lahko to preprosto storite neposredno s samim Firefox Lockbox. Tapnite svoj vnos za prijavo in nato tapnite majhno ikono poleg spletnega naslova. In voila! Spletno mesto, povezano z vnosom za prijavo, se mora takoj odpreti v Safariju.

Potem je samo stvar samodejnega izpolnjevanja vaših podatkov in prijave na spletno mesto.
Spremeni privzeti brskalnik
Ali ti raje drug brskalnik kot Safari? Če je temu tako, lahko spremenite privzeti brskalnik, v katerem Firefox Lockbox nalaga spletna mesta, ko uporabite zgornji trik.
Obiščite zaslon z nastavitvami (dotaknite se ikone v obliki zobnika) aplikacije, tapnite Odpri spletne strani v in nato izberite svoj najljubši brskalnik.


Kopiraj prijave
Če želite, lahko samodejno izpolnjevanje preskočite in namesto tega ročno kopirate svoje prijave. In Firefox Lockbox to še vedno omogoča zelo enostavno.
Tapnite vnos za prijavo in nato tapnite ikono Kopiraj poleg uporabniškega imena ali gesla. To bi moralo samodejno kopirati element v odložišče.


Geslo lahko začasno razkrijete tudi tako, da se dotaknete ikone v obliki očesa poleg njega.
Filtriraj vnose
Ste se naveličali brskanja po množici vnosov? Samo uporabite iskalno vrstico, da jih filtrirate. Firefox Lockbox bo samodejno naložil vnose, ki se ujemajo s tem, kar vnašate.

Spremeni časovno omejitev
Firefox Lockbox ima prednastavljeno trajanje samodejnega zaklepanja. Ko preteče, morate znova preveriti pristnost aplikacije z uporabo Face ID ali Touch ID. In nižje kot je, boljše stvari so glede varnosti.
Če želite spremeniti to nastavitev (privzeto nastavljeno na 5 minut), tapnite možnost Samodejno zaklepanje na zaslonu z nastavitvami in nato izberite Čas trajanja.


Prisilna sinhronizacija
Firefox Lockbox se sinhronizira z vašim računom Firefox in samodejno posodablja vse spremembe vaših podatkov za prijavo prek Firefoxa. Toda včasih se ponavadi zatakne.
V tem primeru preprosto povlecite navzdol po glavnem zaslonu Firefox Lockbox, da ga na silo sinhronizirate s strežniki Firefox.

Povlecite in spustite gesla
Če uporabljate Firefox Lockbox na iPadu, lahko preprosto povlečete in spustite gesla na portale za prijavo, medtem ko ste v razdeljenem pogledu. To lahko storite tudi za uporabniška imena.

Precej kul, kajne? In zelo priročno, če imate onemogočeno samodejno izpolnjevanje za Lockbox in ga nameravate uporabiti le v redkih primerih.
Potrebuje več izboljšav
Firefox Lockbox je zelo omejen kot samostojna aplikacija. Dejstvo, da se morate zanašati na Firefox, da izvede nekaj tako trivialnega, kot je spreminjanje vaših prijavnih vnosov, je precej nadležno.
Je pa brezplačen in Mozillin rekordi so več kot spodobni ko gre za zasebnost. In sčasoma se Firefox Lockbox lahko izboljša le z dodajanjem novih funkcij.
Torej, kako nameravate uporabiti Firefox Lockbox? Sporočite nam v komentarjih.
Naslednji: Razmišljate o prehodu s Safarija na Firefox na vašem iPhoneu ali iPadu? Preden se odločite, ugotovite, kako se oba brskalnika nalagata drug proti drugemu.