Popravite kodo napake Windows Update 0x80072efe
Miscellanea / / November 28, 2021
Mnogi uporabniki se soočajo s kodo napake 0x80072efe, medtem ko poskušajo posodobiti svoj Windows s posodobitvijo sistema Windows, kar je precej resna težava. Brez posodabljanja sistema je lahko ranljiv za vohunsko programsko opremo, viruse ali zlonamerno programsko opremo. Koda napake Windows Update 0x80072efe običajno pomeni, da sistem ne more vzpostaviti stika z Microsoftovim strežnikom Windows Server. No, Microsoft ima določena merila, ki jih morate izpolnjevati, da prenesete najnovejše posodobitve s svojih strežnikov, vključno s pravilnim datumom in uro na vašem računalniku.
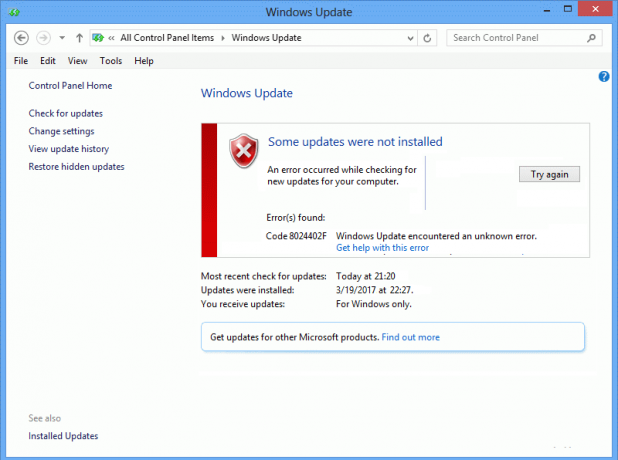
Da, glavni vzrok za to napako je napačen datum in čas na vašem računalniku ali pa je lahko tudi zaradi požarnega zidu, ki blokira povezavo. V vsakem primeru ne boste mogli prenesti in namestiti najnovejših posodobitev iz Microsofta in popraviti kodo napake Windows Update 0x80072efe; morate slediti spodnjim navodilom za odpravljanje težav.
Vsebina
- Popravite kodo napake Windows Update 0x80072efe
- 1. način: Nastavite pravilen datum in čas na vašem računalniku
- 2. način: Začasno onemogočite protivirusni in požarni zid
- 3. način: počistite polje možnosti Proxy
- 4. način: Zaženite CCleaner in Malwarebytes
Popravite kodo napake Windows Update 0x80072efe
Poskrbite za ustvarite obnovitveno točko samo v primeru, da gre kaj narobe.
1. način: Nastavite pravilen datum in čas na vašem računalniku
1. Kliknite na datum in čas v opravilni vrstici in nato izberite »Nastavitve datuma in časa.
2. Če uporabljate Windows 10, naredite »Samodejno nastavite čas” do “na.”

3. Za druge kliknite na "Internetni čas" in kljukico na "Samodejna sinhronizacija z internetnim časovnim strežnikom.”

4. Izberite strežnik "time.windows.com« in kliknite posodobi in »V redu«. Posodobitve vam ni treba dokončati. Samo kliknite, OK.
Nastavite pravilen datum in čas Popravite kodo napake Windows Update 0x80072efe če pa težava še vedno ni rešena, nadaljujte.
2. način: Začasno onemogočite protivirusni in požarni zid
Včasih lahko protivirusni program povzroči napaka, in preveriti, da to tukaj ni tako; morate onemogočiti protivirusni program za omejen čas, da lahko preverite, ali se napaka še vedno pojavlja, ko je protivirusni program izklopljen.
1. Z desno tipko miške kliknite na Ikona protivirusnega programa iz sistemske vrstice in izberite Onemogoči.

2. Nato izberite časovni okvir, za katerega se Protivirusni program bo ostal onemogočen.

Opomba: Izberite najmanjši možni čas, na primer 15 minut ali 30 minut.
3. Ko končate, se znova poskusite povezati, da odprete Google Chrome in preverite, ali je napaka odpravljena ali ne.
4. Poiščite nadzorno ploščo v iskalni vrstici menija Start in jo kliknite, da odprete Nadzorna plošča.

5. Nato kliknite na Sistem in varnost nato kliknite na Požarni zid Windows.

6. Zdaj v levem oknu kliknite na Vklopite ali izklopite požarni zid Windows.

7. Izberite Izklopi požarni zid Windows in znova zaženite računalnik.

Ponovno poskusite odpreti Google Chrome in obiščite spletno stran, ki je prej kazala napaka. Če zgornja metoda ne deluje, sledite istim korakom za znova vklopite požarni zid.
3. način: počistite polje možnosti Proxy
1. Pritisnite tipko Windows + R in vnesite inetcpl.cpl in pritisnite enter, da odprete Internetne lastnosti.

2. Nato Pojdi na Zavihek Povezave in izberite Nastavitve LAN.

3. Počistite polje Uporabi proxy strežnik za vaš LAN in se prepričajte, da »Samodejno zaznavanje nastavitev« je označeno.

4. Kliknite V redu nato Uporabite in znova zaženite računalnik.
4. način: Zaženite CCleaner in Malwarebytes
1. Prenesite in namestite CCleaner & Malwarebytes.
2. Zaženite Malwarebytes in pustite, da pregleda vaš sistem za škodljive datoteke. Če najdemo zlonamerno programsko opremo, jih samodejno odstrani.

3. Zdaj zaženite CCleaner in izberite Čiščenje po meri.
4. V razdelku Čiščenje po meri izberite zavihek Windows in označite privzete nastavitve ter kliknite Analiziraj.

5. Ko je analiza končana, se prepričajte, da boste odstranili datoteke, ki jih želite izbrisati.

6. Na koncu kliknite na Zaženi čistilca gumb in pustite, da CCleaner teče.
7. Za nadaljnje čiščenje sistema, izberite zavihek Registryin preverite naslednje:

8. Kliknite na Skenirajte za težave in dovolite, da CCleaner skenira, nato kliknite na Odpravite izbrane težave gumb.

9. Ko CCleaner vpraša "Ali želite varnostno kopirati spremembe registra?” izberite Da.
10. Ko je varnostno kopiranje končano, kliknite na Odpravite vse izbrane težave gumb.
11. Znova zaženite računalnik, da shranite spremembe.
Priporočeno:
- Popravi Windows Media Player ne more predvajati datoteke
- Popravite nastavitve pogleda mape, ki se ne shranjujejo v sistemu Windows 10
- Aja, Snap! Napaka Google Chrome
- Popravi nastavitev za prikaz najpogosteje uporabljenih aplikacij je zatemnjena v sistemu Windows 10
To je to, kar ste uspešno Popravite kodo napake Windows Update 0x80072efe če pa imate še vedno kakršna koli vprašanja v zvezi s to objavo, jih lahko postavite v razdelku za komentarje.



