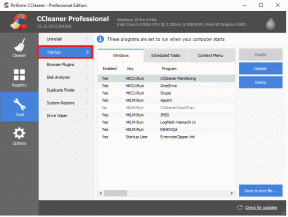Kako spremeniti postavitev tipkovnice v sistemu Windows 10
Miscellanea / / November 28, 2021
Lahko pride do nekaterih situacij, ko lahko vaša programska oprema spremeni način delovanja tipkovnice oz nekatere aplikacije drugih proizvajalcev so morda dodale nekaj bližnjic na tipkovnici po meri v ozadju in nekatere bližnjice. Kljub temu jih ne nameravate uporabljati in se želite vrniti na privzete nastavitve tipkovnice. To težavo lahko zlahka prepoznate, ko tipke na tipkovnici prenosnega računalnika ne bodo delovale tako, kot bi morale delovati, zato morate ponastavite tipkovnico na privzete nastavitve.

Preden spremenite nastavitve tipkovnice na vašem Windows 10, preverite, ali so spremembe posledica fizičnih težav ali težav s strojno opremo. Prepričajte se, da so gonilniki naprav posodobljeni na najnovejšo različico, ki je na voljo na spletu, ali preverite, ali so žice ali fizična povezava pravilno povezani. Ta članek bo izvedel, kako vrniti privzete nastavitve tipkovnice v sistemu Windows 10, ko pride do težave v obstoječih nastavitvah tipkovnice.
Vsebina
- Kako spremeniti postavitev tipkovnice v sistemu Windows 10
- 1. način: koraki za dodajanje postavitve tipkovnice v sistem Windows 10
- 2. način: Kako spremeniti postavitev tipkovnice v sistemu Windows 10
Kako spremeniti postavitev tipkovnice v sistemu Windows 10
Poskrbite za ustvarite obnovitveno točko samo v primeru, da gre kaj narobe.
1. način: koraki za dodajanje postavitve tipkovnice v sistem Windows 10
V večini primerov je v redu, da uporabite privzeto postavitev tipkovnice v sistemu Windows 10, saj lahko zlahka popravi napačne nastavitve tipkovnice. Če želite torej spremeniti postavitev tipkovnice v sistemu Windows 10, boste morali dodati več kot en jezikovni paket, tako da so koraki:
1. Kliknite na Meni Start iz spodnjega levega kota.
2. Tam si lahko ogledate 'Nastavitve«, kliknite nanjo.
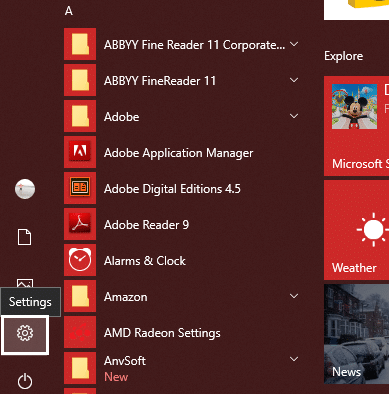
3. Nato kliknite na "Čas & jezik” v oknu z nastavitvami.

4. V levem meniju izberite »Regija in jezik”.

5. Tukaj, pod jezikovno nastavitvijo, morate klikniti Dodajte jezik gumb.
6. Ti lahko poiščite jezik ki jih želite uporabiti v iskalnem polju. Poskrbeti morate, da v iskalno polje vnesete jezik in izberete, kaj želite namestiti v svoj sistem.
7. Izberite jezik in kliknite »Naslednji”.

8. Dobili boste dodatno možnost namestitve, kot je npr Govor in rokopis. Kliknite možnost Namesti.
9. Zdaj izberite želeni jezik in kliknite na "Opcije” gumb.
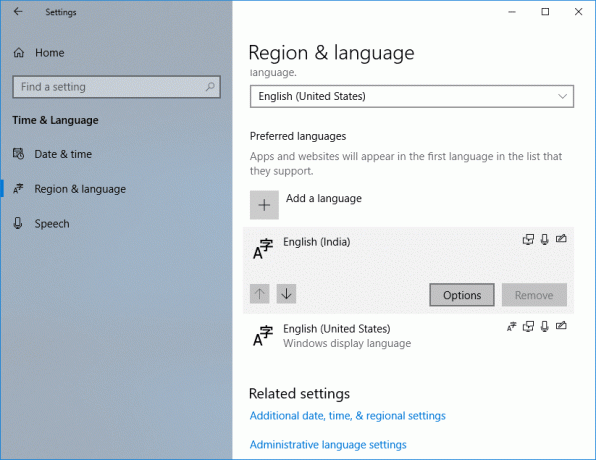
10. Nato kliknite na "Dodajte tipkovnicod” možnost.
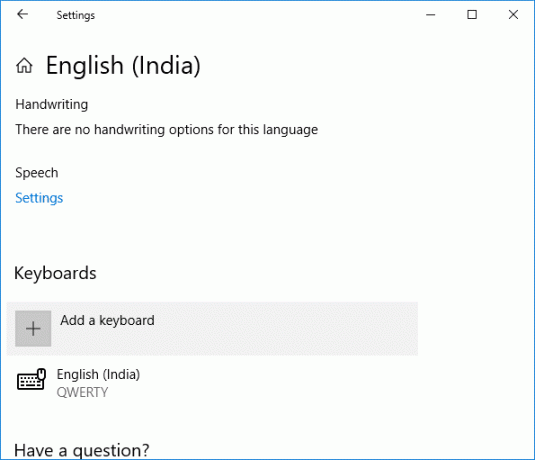
8. Končno moraš izberite tipkovnico, ki jo želite dodati.
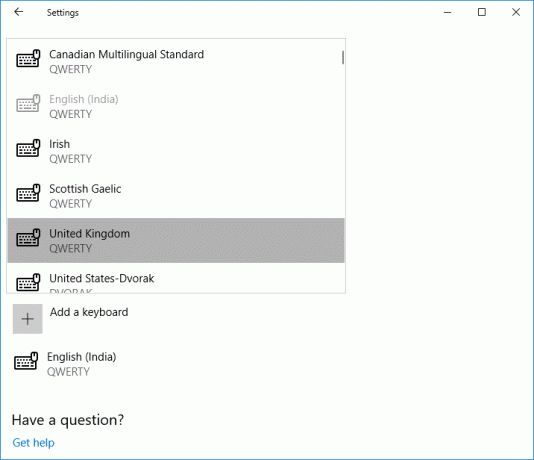
2. način: Kako spremeniti postavitev tipkovnice v sistemu Windows 10
Če želite spremeniti postavitev tipkovnice v sistemu Windows 10, se prepričajte, da je vaša postavitev tipkovnice že dodana v vaše jezikovne nastavitve. V tem razdelku si lahko ogledate, kako spremeniti postavitev tipkovnice v sistemu Windows 10.
1. Pritisnite in držite Windows tipke nato pritisnite na preslednica in izberite Postavitev tipkovnice po nekaj sekundah.
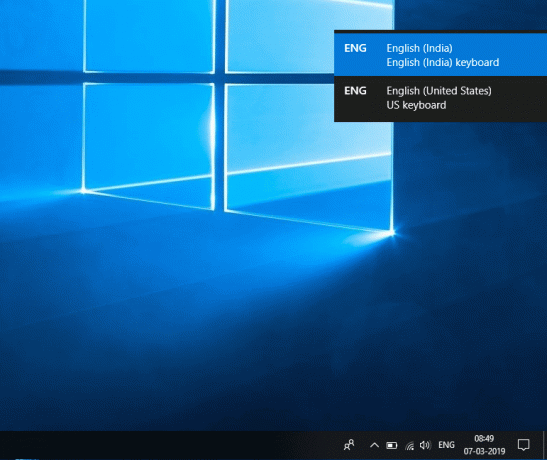
2. Po drugi strani pa lahko kliknite na ikono poleg ikone tipkovnice ali datuma/časa v sistemski vrstici.
3. Od tam izberite želeno postavitev tipkovnice.
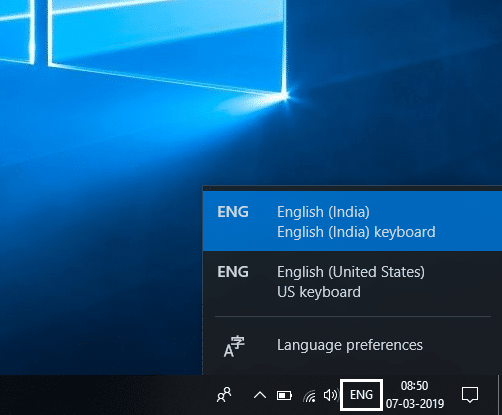
4. Če uporabljate »zaslonsko tipkovnico«, morate klikniti spodnji desni gumb in izberite želeni jezik.
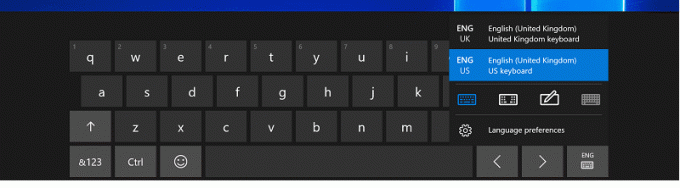
Od zgornje točke številka 2, če večkrat pritisnete preslednico, se bo ta preklopil po seznamu vseh razpoložljivih postavitev tipkovnice, ki jih ima vaš sistem. Na sliki lahko vidite, da je izbrana postavitev tipkovnice, ki jo preklapljate, izbrana in bo ostala označena.
Priporočeno:
- 2 načina za spremembo ločljivosti zaslona v sistemu Windows 10
- VODNIK: Posnemite drsne posnetke zaslona v sistemu Windows 10
- 4 načini za onemogočanje zagonskih programov v sistemu Windows 10
- Kako spremeniti privzeti OS v nastavitvah dvojnega zagona
Upam, da so bili zgornji koraki v pomoč in zdaj lahko enostavno Spremenite postavitev tipkovnice v sistemu Windows 10, če pa imate še vedno kakršna koli vprašanja v zvezi s to vadnico, jih lahko postavite v razdelku za komentarje.