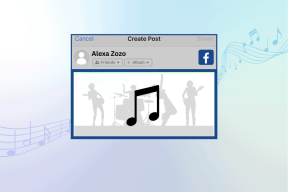4 najboljši načini za dodajanje posebnih znakov v operacijskem sistemu Windows 10
Miscellanea / / November 29, 2021
Pred kratkim sem se udeležil sestanka skupine na Microsoft Teams, eden od udeležencev pa je prikazoval PowerPointovo predstavitev z uporabo skupne rabe zaslona. Na enem diapozitivu je namesto simbola © uporabil besedo Copyright. To me je spomnilo na boj pri dodajanju posebnih znakov v dokumente ali celo v splošni pogovor v sistemu Windows 10. Stavim, da je za mnoge od vas enako težavno iskanje in uporaba posebnih znakov v sistemu Windows 10.

Posebni znaki, kot so simboli valute, matematični simboli itd. se uporabljajo samo za posebne namene. In ne boste jih mogli najti svojih običajnih tipkovnic. Na srečo Microsoft ponuja več načinov za dodajanje posebnih znakov v celotnem operacijskem sistemu.
V tej objavi bomo govorili o najboljših štirih načinih dodajanja posebnih znakov v sistemu Windows 10. To je dokaj enostavno in prepričan sem, da se boste ob objavi naučili nekaj novega. Začnimo.
Tudi na Guiding Tech
1. Emoji plošča Windows
To je najhitrejši in najpreprostejši način za dodajanje posebnih znakov. Windows 10. Preprosto uporabite tipko Windows +; ali Windows Key. +. bližnjico in prikaže privzeto ploščo emoji na kazalko.
Meni je razdeljen v tri kategorije. Prvi je emoji, nato Kaomoji, zadnji pa so simboli.
Premaknite se na meni Simboli in videli boste, da je lepo razdeljen na. določene kategorije, kot so nedavno uporabljeni, simboli valut, matematika. številke, grški simboli in drugo.

Tapnite ali izberite poseben znak, ki ga želite dodati, in se prikaže v dokumentu ali pogovoru. Všeč mi je, kako Microsoft. je dodal meni Nedavno uporabljeni simboli, tako da se vam ni treba pomikati. skozi stotine posebnih znakov vsakič, ko dostopate do emojijev. ploščo.
Moja edina težava s ploščo emodžijev je pomanjkanje iskalne vrstice. ti. ne more preprosto iskati izrazov, kot sta evro ali Registracija, in dostopati do. ustrezne simbole hitro. Vsakič, ko poskušate dodati nov simbol, vi. bo moral iti skozi dolg seznam posebnih znakov, da bi našel. ustrezen simbol.
2. Aplikacija za zemljevid znakov
Character Map je izvirni pripomoček za Windows, ki je zasnovan za ta namen. Sledite tem preprostim korakom, da se naučite uporabljati zemljevid znakov v računalniku.
Korak 1: Kliknite gumb Windows in vanj vnesite Character Map in odprite aplikacijo. Lahko pa pritisnete tipko Windows + R, da zaženete Zaženi, in vnesete čar in pritisnite Enter, da odprete zemljevid znakov. vaš računalnik.
2. korak: V aplikaciji Character Map lahko v zgornjem meniju izberete različne vrste pisav. Privzeto je nastavljen kot Arial.

3. korak: Izberite pisavo, ki ustreza vašemu dokumentu, in v spodnjem meniju boste videli podobne posebne znake.
4. korak: Enkrat kliknite na simbol, da vidite ime simbola, in dvokliknite znak, ki ga želite uporabiti, in pojavil se bo v polju Znaki za kopiranje.

5. korak: Zdaj kliknite na Kopiraj in končano je. Prilepite ga kamor koli v dokument z bližnjico Ctrl + V.
Za razliko od plošče emodžijev, Character Map ponuja priročno iskalno orodje za hitro iskanje simbola, ki ga iščete.

Dotaknite se naprednega pogleda na dnu in ponudil bo iskalno vrstico. Vnesete lahko avtorske pravice in filtrirala bo posebne znake namesto vas.
Tudi na Guiding Tech
3. Nadomestne kode
Alt kode prihajajo s pritiskom in držanjem tipke Alt ter pritiskom na določen niz številk. Lahko je od 1 do 4 števke. Te kode so uporabne, če nimate orodja za simbole. Postopek je tudi hitrejši, če poznate kodo.
Alt kod ne morete uporabljati na običajni tipkovnici prenosnika. Uporabiti morate številke na številski tipkovnici in ne tiste, ki so natisnjene pod funkcijskimi tipkami.

Najprej se morate prepričati, da je tipka Num Lock vklopljena. Nato pritisnite tipko Alt in s kombinacijo številk vnesite posebne znake. Za avtorske pravice lahko na primer uporabite Alt + 0169 ali Alt + 0163 za simbol evra.
Pojdite na spletno mesto Alt Codes, da si ogledate celoten seznam Alt kod. Če vaša tipkovnica podpira številsko tipkovnico, se je vredno potruditi, da si zapomnite kode Alt za vaše najpogosteje uporabljene posebne znake.
Obiščite nadomestne kode
4. Posebni znaki v programu Microsoft Word
Če večinoma potrebujete uporabo posebne znake v programu Microsoft Word programsko opremo, nato uporabite meni z vgrajenimi simboli.

Med pisanjem tapnite meni Vstavi na vrhu in odprite meni Simboli. Videli boste kup privzetih simbolov, ki jih lahko izberete. od Izberite Več simbolov, da odprete podroben meni. Videli boste vse simbole in posebne znake, ki jih želite dodati v Wordov dokument.

Dobra novica je, da lahko uporabite tudi bližnjice na tipkovnici za vnašanje posebnih znakov v Word.
Tudi na Guiding Tech
Dodajte posebne znake na poti
Podobno kot macOS, je v Windows 10 dokaj enostavno vstaviti posebne znake. Kar se mene tiče, se za dodajanje posebnih znakov večinoma zanašam na meni emoji v sistemu Windows 10. celo. v Wordu in Excelu se odločim za meni emoji za vstavljanje simbolov. saj je kombinacija ključev enostavna za zapomniti in ne zahteva od vas. premikajte se po aplikacijah in menijih, da opravite delo.
Naslednji: Dodajanje posebnih znakov v Google Dokumente ni več zahtevno. Preberite spodnjo objavo, če želite izvedeti 5 najboljših trikov za vstavljanje posebnih znakov v Google Dokumente.