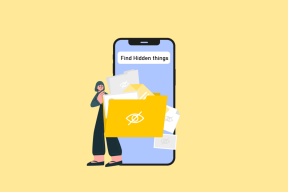Združite vse svoje e-poštne račune v en Gmailov nabiralnik
Miscellanea / / November 28, 2021
Gmail je ena izmed najbolj priljubljenih e-poštnih storitev, ki je na voljo zaradi svojega čudovitega vmesnika in izjemno uporabnega. Ne glede na to, kaj se boste odločili narediti s svojimi e-poštnimi sporočili, ima Gmail vse pokrito. Ena od teh funkcij, ki je lahko vaš rešitelj, je združevanje vseh vaših e-poštnih računov v en nabiralnik. Torej, če imate več e-poštnih računov in se ne morete znebiti nobenega od njih, je ta članek za vas. Ta enotna funkcija mape »Prejeto« v Gmailu vam bo omogočila dostop in odgovarjanje na vsa vaša e-poštna sporočila iz vseh vaših računov iz ene same mape »Prejeto«, s čimer boste prihranili veliko težav in časa. Poleg tega ne boste zamudili nobenega od svojih e-poštnih sporočil, saj morate preveriti samo en nabiralnik in še bolje, lahko filtrirate svoje različne poštne predale in jih tudi organizirate. Torej, poglejmo, kako to konfigurirati. V bistvu obstajajo štiri stvari, ki jih želite narediti, ko združite svoje račune, o katerih bomo govorili enega za drugim:
- Posredujte e-pošto iz vseh sekundarnih e-poštnih računov na primarni račun.
- Primarnemu računu omogočite pošiljanje e-pošte kot druge sekundarne račune.
- Naredite oznako za vso dohodno e-pošto.
- Organizirajte svojo mapo »Prejeto« tako, da ustvarite filter.

Vsebina
- Združite vse svoje e-poštne račune v en nabiralnik Gmaila
- #1. Posreduj e-pošto na primarni račun
- #2. Pošlji e-pošto kot sekundarni račun
- 3. Ustvarite oznake
- 4. Dodaj filtre
- Gmailova funkcija več map Prejeto
Združite vse svoje e-poštne račune v en nabiralnik Gmaila
#1. Posreduj e-pošto na primarni račun
To je prvi korak k združevanju vaših računov v en sam nabiralnik. Če želite prejemati e-pošto iz vseh svojih računov v primarni nabiralnik računa, jih boste morali posredovati iz sekundarnih e-poštnih računov na svoj primarni e-poštni račun s samim Gmailom. Storiti to,
1. Vpiši se enemu od vaših sekundarne račune Gmail iz katerega želite, da se e-poštna sporočila posredujejo.
2. Kliknite na ikona zobnika v zgornjem desnem kotu okna in izberite »Nastavitve« s seznama.

3. Preklopite na 'Posredovanje in POP/IMAP' zavihek.
4. Na vrhu boste našli »Posredovanje:’ oddelek. Kliknite na 'Dodajte naslov za posredovanje’ gumb.
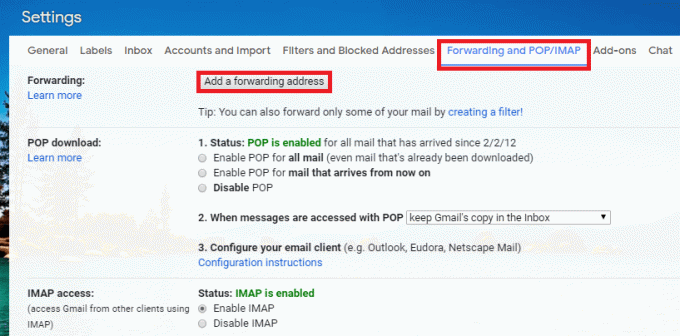
5. V pojavnem oknu, Vnesite svoj primarni e-poštni naslov na kateri želite prejeti vsa posredovana e-poštna sporočila. Nato kliknite na Naslednji.
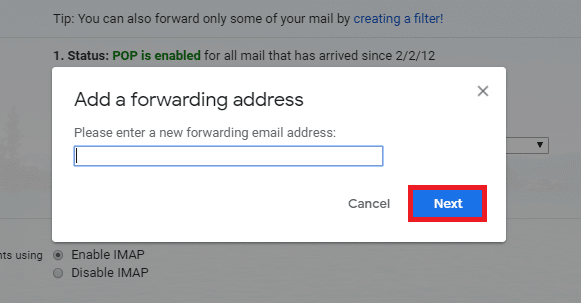
7. V potrditvenem oknu kliknite »Nadaljuj« nato kliknite na v redu ko je poziv.

9. Poslano bo potrditveno e-poštno sporočilo na vaš primarni e-poštni naslov.
10. zdaj Vpiši se na svoj primarni e-poštni naslov na zavihku brez beleženja zgodovine, da se ne boste morali znova prijaviti v sekundarni e-poštni naslov.
11. Našli boste e-poštno sporočilo s potrditveno kodo in povezavo.
12. Ti lahko kliknite na povezavo za preverjanje oz ročno vnesite dano kodo na vašem sekundarnem računu, kjer ste ga pustili. Kliknite na 'Potrdi'.

14. Vaš sekundarni e-poštni račun bo zdaj posredoval e-pošto na primarni račun.
15. To storite za vse svoje sekundarne račune.
Opomba: Če vaš sekundarni e-poštni račun ni račun Gmail in ne podpira posredovanja e-pošte, lahko še vedno posredujete svoja e-poštna sporočila, če podpira protokol POP3. Če želite to narediti, sledite podanim korakom:
1. Vpiši se enemu od vaših sekundarne račune Gmail iz katerega želite, da se e-poštna sporočila posredujejo.
2. Kliknite na ikona zobnika v zgornjem desnem kotu okna in izberite »Nastavitve« s seznama.

3. Preklopite na 'Računi in uvozi' zavihek. Nato kliknite na ‘Dodajte poštni račun’.
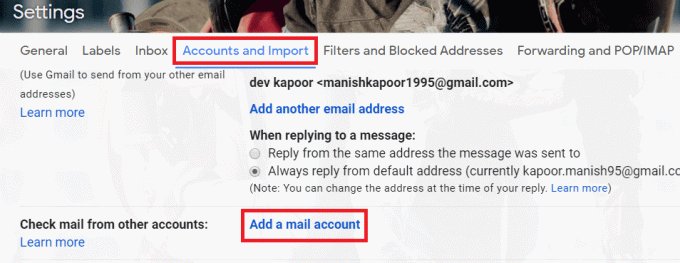
5. Vnesite svoj sekundarni e-poštni naslov in kliknite na 'Naslednji'.

6. Vnesite nastavitve POP. Nato kliknite na ‘Dodaj račun’.
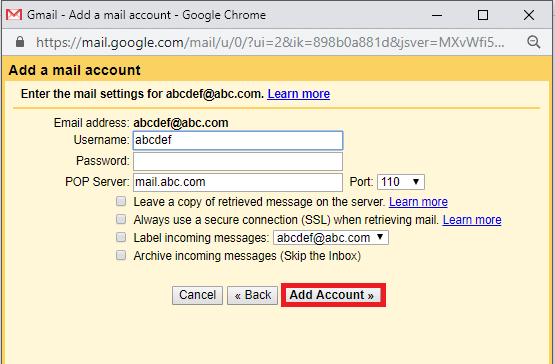
8. Upoštevajte, da morda ne boste prejeli e-pošte takoj, vendar lahko omogočite možnost »Osvežite račune POP’ v razdelku nastavitev Labs.
Preberite tudi:Skrij e-poštni naslov na zaslonu za prijavo v Windows 10
#2. Pošlji e-pošto kot sekundarni račun
Zdaj, ko prejmete e-pošto iz vseh drugih računov, je druga stvar, ki jo želite, da lahko odgovorite na vsako od e-poštnih sporočil kot na račun, na katerega je bilo poslano. Če želite, da vaš primarni Gmail račun lahko pošilja e-pošto kot drug račun,
1. Vpiši se vašemu primarni e-poštni račun.
2. Kliknite na ikona zobnika v zgornjem desnem kotu zaslona in izberite »Nastavitve« s seznama.

3. Preklopite na 'Računi in uvozi' zavihek. Nato pod 'Pošlji pošto kot', kliknite na 'Dodajte še en e-poštni naslov, ki ga imate’.
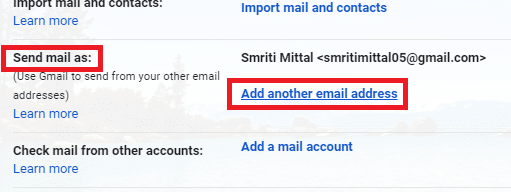
5. Vpišite sekundarni e-poštni naslov v novem oknu. Po potrebi lahko uredite tudi ime. Nato kliknite na ‘Naslednji korak’.

7. Kliknite na 'Pošlji potrditev«, da pošljete potrditveno e-pošto na svoj sekundarni e-poštni naslov.
8. Zdaj preklopite na vaš sekundarni e-poštni predal in kliknite na potrditvena povezava zagotovljeno. Lahko tudi ročno vtipkajte poslano verifikacijska koda v prejšnjem oknu. Nato kliknite na ‘Preverite’.
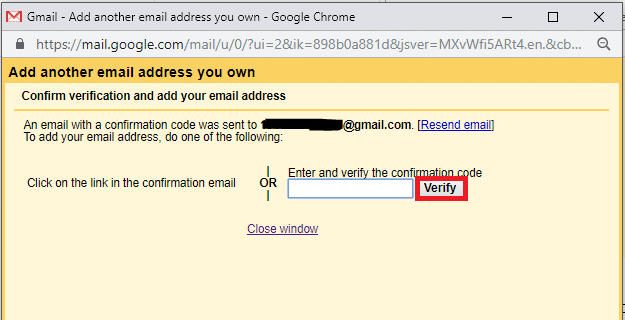
10. Če vaš sekundarni račun ni račun Gmail, boste morali vnesite SMTP detajls tudi.
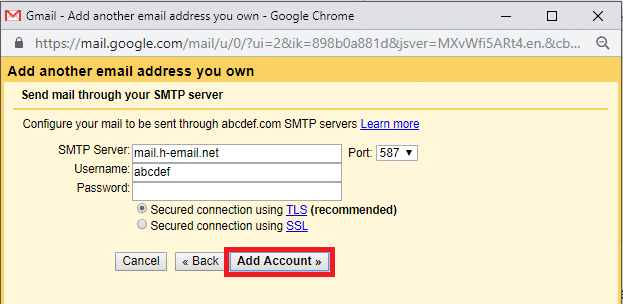
11. Zdaj boste lahko pošiljali e-pošto kot drug račun iz samega primarnega računa.
Če želite pošiljati e-pošto kot sekundarni račun iz svojega primarnega računa,
A) Med pošiljanjem katere koli e-pošte boste videli spustni meni poleg polja »Od:«.
B) Izberite želeni sekundarni naslov, na katerega želite poslati e-pošto.
Opomba: Včasih boste morda opazili, da pošiljate e-pošto kot enega od sekundarnih računov pogosteje kot primarni račun. V takem primeru lahko ta sekundarni naslov nastavite kot privzeti naslov »Pošlji e-pošto kot«, da vam ga ni treba vsakič izbrati. Če ga želite nastaviti kot privzeto,
1. Vpiši se vašemu primarni e-poštni račun.
2. Kliknite na ikona zobnika v zgornjem desnem kotu zaslona in izberite »Nastavitve« s seznama.

3. Preklopite na "Računi in uvoz" zavihek. Pod 'Pošlji pošto kot', kliknite na 'nastavi kot privzeto« proti naslovu po vaši izbiri.

5. Zdaj, ko sestavite e-poštno sporočilo, bo ta naslov izbran kot privzeti naslov »Od:«.
Preberite tudi:Kako samodejno izbrisati vsiljeno pošto v Gmailu
3. Ustvarite oznake
Vsako e-pošto, ki jo prejmete ali pošljete, je mogoče samodejno označiti ali označiti, da bo vaš Gmailov nabiralnik strukturiran. Oznake so podobne ustvarjanju map v računalniku, vendar z izjemo, da je za eno e-pošto mogoče uporabiti več oznak. V Gmailu lahko ustvarite celo ugnezdene oznake. Te oznake se prikažejo na levi plošči, do katerih lahko dostopate neposredno.
Zdaj, ko imate v primarni mapi »Prejeto« vsa e-poštna sporočila iz različnih računov, lahko postane zelo zmedeno ugotoviti, s katerega naslova ste prejeli e-pošto. Za razvrščanje tega namesto vas ima Gmail »Oznake«, s pomočjo katerih lahko takoj ugotovite, katera e-pošta je bila prejeta iz katerega sekundarnega računa. Če želite ustvariti oznake,
1. Vpiši se vašemu primarni Gmail račun.
2. V levo podokno, razširite »Več' oddelek.

3. Kliknite na 'Ustvari novo oznako« s seznama. Vnesite želeno ime oznake in kliknite 'Ustvari'.
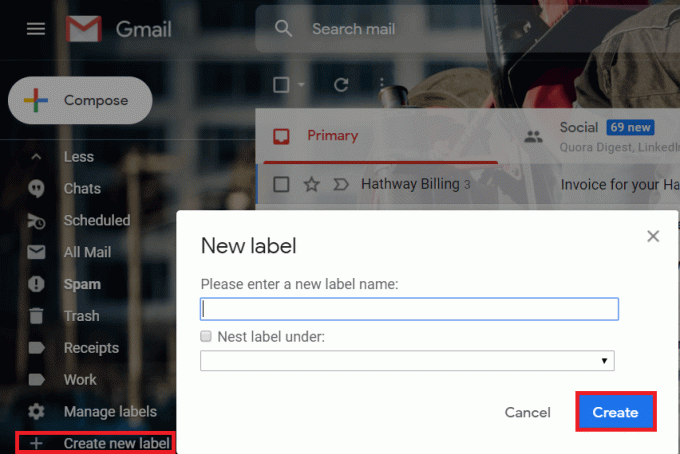
5. Dodajte toliko oznak, kot želite, recimo eno za vsak sekundarni e-poštni naslov.
Preberite tudi:Popravite napako Ne moremo se prijaviti v vaš račun v sistemu Windows 10
4. Dodaj filtre
Zdaj lahko dodate filtre, da preprečite, da bi vsa e-poštna sporočila zamašila vaš primarni 'Prejeto'. Če filtrirate e-poštna sporočila z vašega sekundarnega naslova in jim dodate oznako, boste zagotovili, da bodo vsa e-poštna sporočila z vašega sekundarnega naslova prejeta pod določeno oznako. Dodajanje filtrov vam bo pomagalo pri:
- Izogibajte se zmedi in organizirajte svojo mapo »Prejeto«.
- Preprečevanje zamude pomembnih e-poštnih sporočil.
- Povečajte hitrost odziva na želene stike.
Če želite dodati filtre,
1. Vpiši se vašemu primarni Gmail račun.
2. Kliknite na ikona zobnika v zgornjem desnem kotu zaslona in izberite 'Nastavitve' s seznama.

3. Preklopite na "Filtri in blokirani naslovi" zavihek. nato kliknite na »Ustvari nov filter«.

5. V polje 'Do', vnesite sekundarni e-poštni naslov, iz katerega želite filtrirati e-poštna sporočila, in kliknite "Ustvari filter".
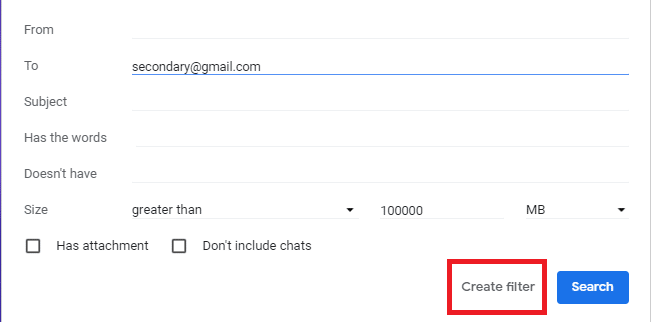
6. Na naslednjem zaslonu boste videli seznam možnosti, med katerimi lahko izbirate, odvisno od tega, kaj želite narediti z e-poštnimi sporočili, ki ustrezajo tem pogojem filtra. Preverite "Uporabi oznako" potrditveno polje nato kliknite na "Izberi oznako" in izberite oznako, ki ste jo ustvarili v prejšnjih korakih.
Opomba: V tem koraku lahko ustvarite tudi novo oznako, če želite.
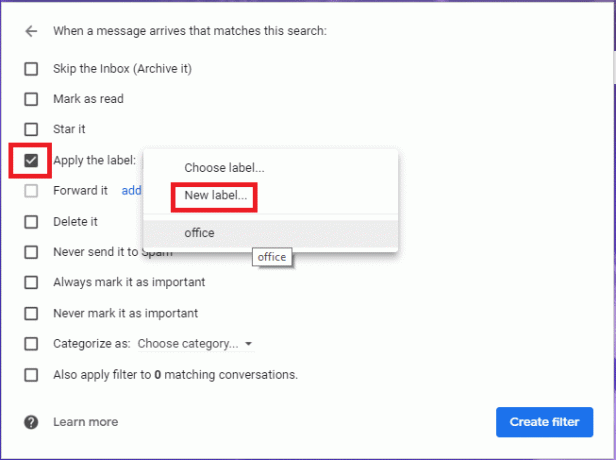
9. Če želite filtrirati ujemajoče se e-poštna sporočila, ki jih že imate v mapi »Prejeto«, potrdite polje „Uporabi filter tudi za pogovore, ki se ujemajo z X' potrditveno polje. Če želite, ga lahko pustite neoznačeno in nato kliknite "Ustvari filter".
Opomba: Tukaj je X število ujemajočih se pogovorov v vaši mapi »Prejeto«.
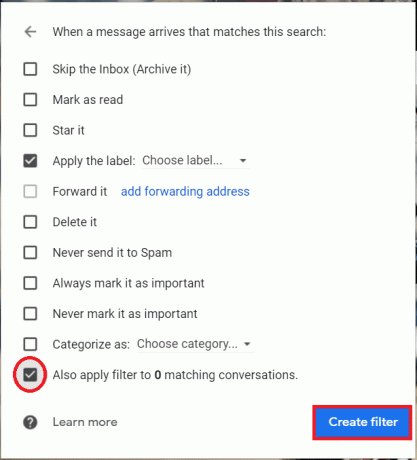
11. Vsa e-poštna sporočila iz vašega sekundarnega e-poštnega računa bodo na voljo pod nastavljeno oznako v levem podoknu.
Obstaja še en način za ustvarjanje filtrov:
1. Odprite svoj primarni nabiralnik.
2. Izberite potrditveno polje proti kateri koli e-pošti iz vašega sekundarnega računa. Kliknite na ikona s tremi pikami na vrhu in izberite »Filtrirajte sporočila, kot so ta' sestavi seznam.
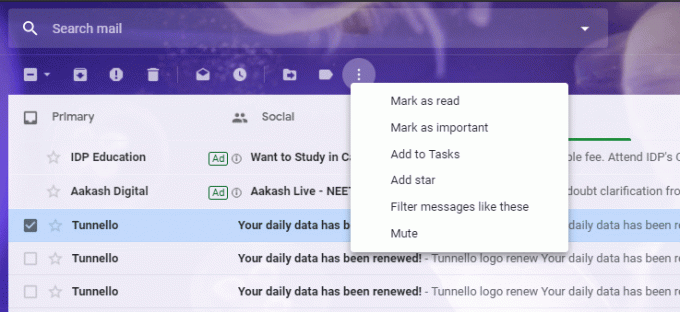
4. Uredite polja, če jih potrebujete. Kliknite na "Ustvari filter".
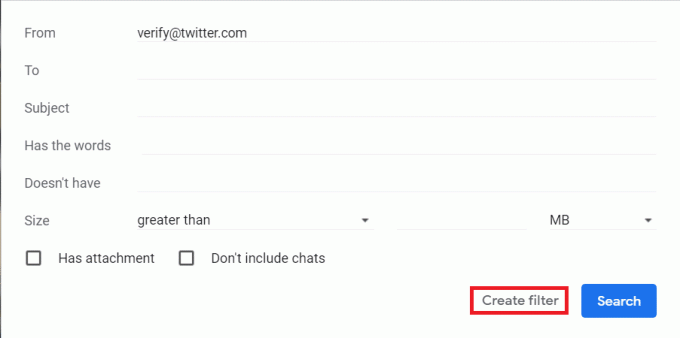
6. Na seznamu možnosti izberite, kaj želite narediti z e-poštnimi sporočili, ki ustrezajo pogojem. Kliknite na "Ustvari filter" ponovno.
Gmailova funkcija več map Prejeto
To je še ena funkcija Gmaila, ki vam omogoča ogled različnih poštnih nabiralnikov računa v enem Gmailovem računu v obliki različnih podoknov. Če pa želite uporabljati to funkcijo, boste morali onemogočiti privzete funkcije Gmailove mape »Prejeto« z zavihki, ki uporabljajo zavihke, kot so Družabno, Promocije, Posodobitve itd. Za to,
1. Vpiši se vašemu primarni e-poštni račun.
2. Kliknite na ikona zobnika v zgornjem desnem kotu zaslona in izberite "Konfiguriraj mapo Prejeto" s seznama.
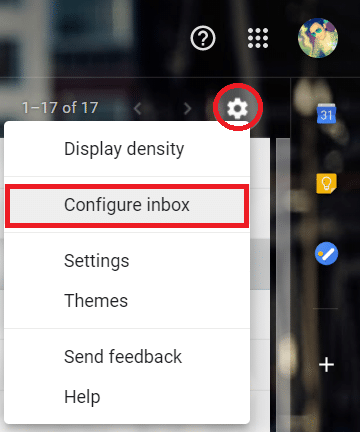
3. Počistite polje Družabno, Promocije, Posodobitve in Forumi potrditvena polja in kliknite na 'Shrani'.
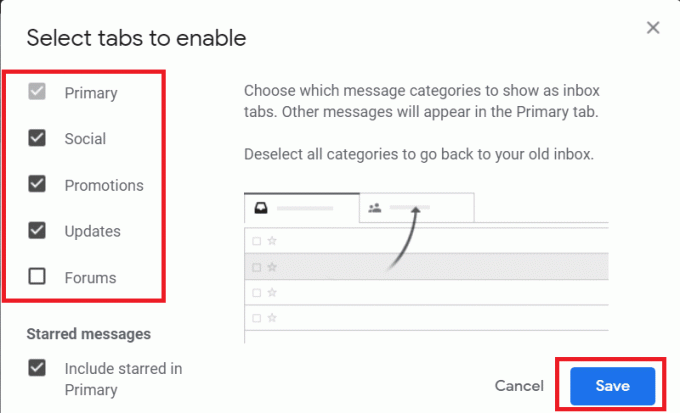
Zdaj, če želite omogočiti več map Prejeto,
1. Kliknite na ikona zobnika v zgornjem desnem kotu zaslona in izberite 'Nastavitve' s seznama.

2. Kliknite na 'Prejeto' zavihek nato izberite "Več nabiralnikov" možnost v "Vrsta mape Prejeto" oddelek. Vnesite Gmail ID-ji ali vaša poizvedba, povezana z iskanjem, in ime razdelka v razdelku z več mapami Prejeto, nato kliknite na "Shrani spremembe".
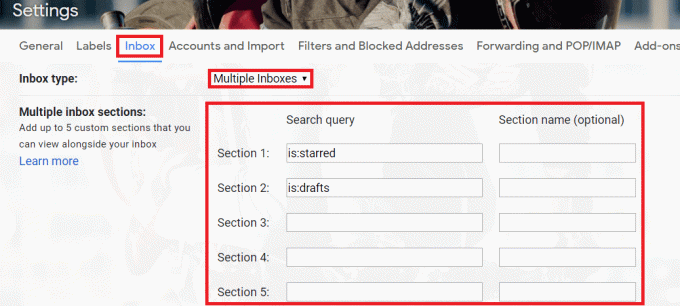
3. Zdaj boste morali konfigurirati vsak nabiralnik tako, da zanj ustvarite iskalno poizvedbo. V razdelku Iskalna poizvedba določite mapo »Prejeto« s filtrom. Na primer:
- Če želite ustvariti mapo »Prejeto« iz obstoječe oznake, vnesite label: ime etikete.
- Če želite ustvariti mapo »Prejeto« na podlagi pošiljatelja, vnesite od: e-poštni naslov osebe. Dodajte več pošiljateljev tako, da vnesete iz: naslov osebe ALI drug naslov.
- Če želite ustvariti nabiralnik za e-pošto, poslano na 1 od vaših drugih računov, vnesite na: [email protected].
Opomba: Preden lahko ustvarite mape Prejeto za prikaz pošte za različne račune, morate nastaviti Gmail za pošiljanje pošte z drugega naslova ali vzdevka.
vir: Google
4. Pod naslov plošče vnesite ime za vsak nabiralnik.
5. Vaših več nabiralnikov bo nastavljenih.
Preberite tudi:Ponastavite ali obnovite svoje geslo za Gmail
Z uporabo zgornjih metod lahko enostavno združite e-poštne račune v eno Gmailovo mapo Prejeto. Če pa imate še vedno kakršna koli vprašanja v zvezi s to vadnico, jih vprašajte v razdelku za komentarje.