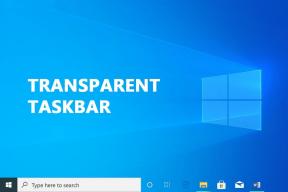7 načinov za popravljanje opravilne vrstice, ki se prikazuje v celozaslonskem načinu
Miscellanea / / November 28, 2021
Popravite opravilno vrstico, ki se ne skriva v celozaslonskem načinu: Opravilna vrstica v oknih, vrstica (običajno prisotna na dnu zaslona), v kateri so pomembni podatki, kot so podatki o datumu in času, nadzor glasnosti, ikone bližnjic, iskalna vrstica itd., samodejno izgine, ko igrate igro ali gledate naključni video v celozaslonski način. To pomaga uporabnikom zagotoviti veliko bolj poglobljeno izkušnjo.
Čeprav je opravilna vrstica, ki se ne skriva/izginja samodejno v celozaslonskih programih, zelo dobro znana težava in prav tako pesti Windows 7, 8 in 10. Težava ni omejena na predvajanje celozaslonskih videoposnetkov v Chromu ali Firefoxu, temveč tudi med igranjem iger. Nabor nenehno utripajočih ikon v opravilni vrstici je lahko milo rečeno precej moteč in odvzame celotno izkušnjo.
Na srečo obstaja nekaj hitrih in enostavnih popravkov za opravilno vrstico, ki se prikazuje v celozaslonskem načinu, in vse smo jih našteli spodaj.
Vsebina
- Kako popraviti, da se opravilna vrstica prikazuje v celozaslonskem načinu?
- Popravite opravilno vrstico Windows 10, ki se ne skriva v celozaslonskem načinu
- 1. način: onemogočite zaklepanje opravilne vrstice
- 2. način: Znova zaženite proces explorer.exe
- 3. način: omogočite funkcijo samodejnega skrivanja opravilne vrstice
- 4. način: Izklopite vizualne učinke
- 5. način: Omogočite preglasitev spreminjanja velikosti DPI v Chromu
- 6. način: onemogočite strojno pospeševanje v Chromu
- 7. način: Preverite za Windows Update
Kako popraviti, da se opravilna vrstica prikazuje v celozaslonskem načinu?
Najpogostejša rešitev zadevne težave je ponovni zagon procesa explorer.exe iz upravitelja opravil. Opravilna vrstica se morda ne bo samodejno skrila, če ste jo zaklenili na svoje mesto ali imate v teku Posodobitev sistema Windows. Poročali so tudi, da je izklop vseh vizualnih učinkov (animacije in druge stvari) rešil težavo za nekaj uporabnikov.
Lahko poskusite omogočiti preglasitev vedenja skaliranja pri visokem DPI oz onemogočanje strojnega pospeševanja v Chromu če se vaša opravilna vrstica ne skrije samodejno, ko se videoposnetek predvaja na celotnem zaslonu v spletnem brskalniku.
Popravite opravilno vrstico Windows 10, ki se ne skriva v celozaslonskem načinu
Preden začnemo, poskusite preprosto znova zagnati računalnik ali odpeti vse ikone bližnjic iz opravilne vrstice, da preverite, ali odpravlja težavo. Lahko tudi pritisnite F11 (ali fn + F11 v nekaterih sistemih). preklopite na celozaslonski način za vse aplikacije.
1. način: onemogočite zaklepanje opravilne vrstice
‘Zaklenite opravilno vrstico« je ena od novejših funkcij opravilne vrstice, ki je bila predstavljena v operacijskem sistemu Windows in uporabniku omogoča, da jo v bistvu zaklene na mestu in prepreči nenamerno premikanje, hkrati pa prepreči, da bi opravilna vrstica izginila, ko preklopite na celozaslonski način. Ko je zaklenjena, bo opravilna vrstica ostala na zaslonu, medtem ko se bo prekrivala na celozaslonskem programu.
Če želite odkleniti opravilno vrstico, odprite njen kontekstni meni z desno miškino tipko kliknite kjer koli v opravilni vrstici. Če vidite kljukico zraven Možnost zaklepanja opravilne vrstice, pomeni, da je funkcija res omogočena. Preprosto kliknite na "Zakleni opravilno vrstico" da onemogočite funkcijo in odklenete opravilno vrstico.

Možnost za zaklepanje/odklepanje opravilne vrstice najdete tudi na Nastavitve sistema Windows > Personalizacija > Opravilna vrstica.
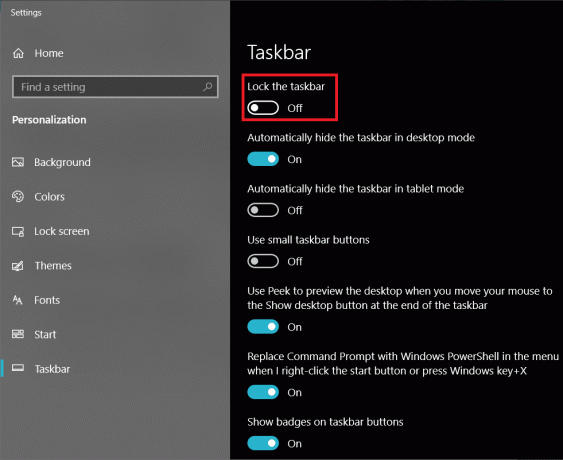
2. način: Znova zaženite proces explorer.exe
Večina uporabnikov domneva, da se postopek explorer.exe ukvarja izključno z raziskovalcem datotek Windows, vendar to ni res. Proces explorer.exe nadzoruje celoten grafični uporabniški vmesnik vašega računalnika, vključno z File Explorer, opravilno vrstico, menijem Start, namizjem itd.
Poškodovan proces explorer.exe lahko povzroči številne grafične težave, podobne opravilni vrstici, ki ne izgine samodejno v celozaslonskem načinu. Preprost ponovni zagon postopka lahko reši vse težave, povezane z njim.
1. Zaženite upravitelja opravil Windows s katero koli od naslednjih metod:
a. Pritisnite na Ctrl + Shift + ESC tipke na tipkovnici, da neposredno zaženete aplikacijo.
b. Kliknite gumb Start ali iskalno vrstico (Tipka Windows + S), vrsta Upravitelj opravilin kliknite Odprto ko se iskanje vrne.
c. Z desno tipko miške kliknite gumb za zagon ali pritisnite Tipka Windows + X za dostop do menija naprednega uporabnika in izberite Upravitelj opravil od tam.
d. Lahko tudi odprite upravitelja opravil tako, da z desno miškino tipko kliknete opravilno vrstico in nato izberete isto.

2. Prepričajte se, da ste na Procesi zavihek upravitelja opravil.
3. Poiščite Windows Explorer proces. Če imate v ozadju odprto okno raziskovalca, se bo postopek prikazal na samem vrhu seznama pod Aplikacije.
4. Vendar, če nimate aktivno okno Raziskovalca, se boste morali kar malo pomikati, da boste našli zahtevani proces (pod procesi Windows).

5. Lahko se odločite, da končate postopek Explorerja in nato znova zaženete računalnik, da se postopek znova zažene in zažene, ali pa ga znova zaženete sami.
6. Svetujemo vam, da najprej znova zaženete postopek, in če to ne reši zadevne težave, ga prekinete.
7. Če želite znova zagnati postopek Windows Explorer, desni klik na njem in izberite Ponovni zagon. Po izbiri postopka lahko tudi znova zaženete tako, da kliknete gumb Ponovni zagon na dnu upravitelja opravil.
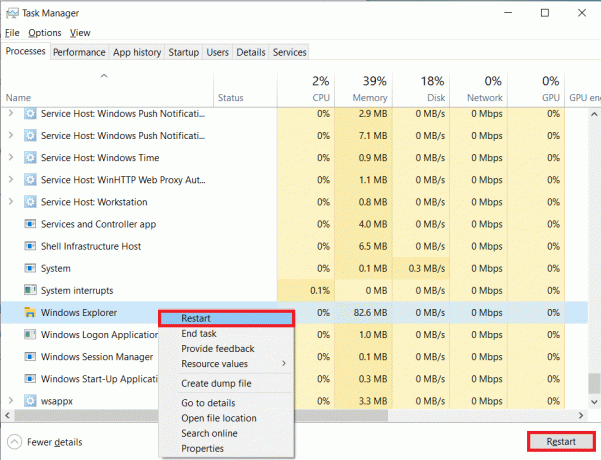
8. Nadaljujte in zaženite aplikacijo, v kateri je opravilna vrstica prikazana tudi na celotnem zaslonu. Poglejte, če ste sposobni popravite težavo s prikazom opravilne vrstice v celozaslonskem načinu. jazČe se še vedno prikaže, končajte postopek in ga znova zaženite ročno.
9. Za zaključek postopka, desni klik in izberite Končaj nalogo iz kontekstnega menija. Če končate postopek Windows Explorer, bosta opravilna vrstica in grafični uporabniški vmesnik popolnoma izginila, dokler postopka ne zaženete znova. Tudi tipka Windows na tipkovnici bo prenehala delovati do naslednjega ponovnega zagona.

10. Kliknite na mapa v zgornjem levem kotu okna upravitelja opravil in nato izberite Zaženi novo opravilo. Če ste pomotoma zaprli okno upravitelja opravil, pritisnite ctrl + shift + del in na naslednjem zaslonu izberite upravitelja opravil.
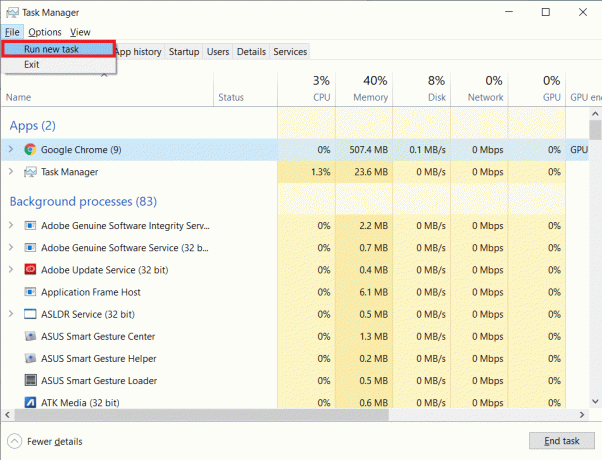
11. V besedilno polje vnesite explorer.exe in pritisnite na v redu gumb za ponovni zagon postopka.

Preberite tudi:Kako premaknem svojo opravilno vrstico nazaj na dno zaslona?
3. način: omogočite funkcijo samodejnega skrivanja opravilne vrstice
Omogočite lahko tudi funkcija samodejnega skrivanja opravilne vrstice začasno rešiti težavo. Če omogočite samodejno skrivanje, bo opravilna vrstica vedno ostala skrita, razen če premaknete kazalec miške na stran zaslona, kjer je nameščena opravilna vrstica. To deluje kot začasna rešitev, saj bo težava še naprej obstajala, če onemogočite funkcijo samodejnega skrivanja.
1. Odprite nastavitve sistema Windows s klikom na gumb Start in nato ikono Nastavitve (ikona zobnika/zobnika) ali uporabite bližnjico na tipkovnici Tipka Windows + I. Poiščete lahko tudi Nastavitve v iskalni vrstici in nato pritisnete enter.
2. V Nastavitve sistema Windows, kliknite na Personalizacija.

3. Na dnu navigacijskega podokna na levi strani boste našli Opravilna vrstica. Kliknite nanjo.
(Do nastavitev opravilne vrstice lahko neposredno dostopate z desnim klikom na Opravilna vrstica in nato izberite isto.)
4. Na desni boste našli dve možnosti samodejno skrijeta. Eno za, ko je računalnik v namiznem načinu (običajni način), in drugo, ko je v načinu tabličnega računalnika. Omogočite obe možnosti s klikom na njihova ustrezna preklopna stikala.

4. način: Izklopite vizualne učinke
Windows vključuje številne subtilne vizualne učinke, zaradi katerih je uporaba OS bolj prijetna. Vendar pa se ti vizualni učinki lahko spopadejo tudi z drugimi vizualnimi elementi, kot je opravilna vrstica, in povzročijo nekatere težave. Poskusite onemogočiti vizualne učinke in preverite, ali zmorete popravite težavo, ki se prikazuje v opravilni vrstici v celozaslonskem načinu:
1. Odprite nadzorno ploščo tako, da v ukazno polje Zaženi vtipkate nadzor ali nadzorna plošča (tipka Windows + R) in nato kliknete V redu.
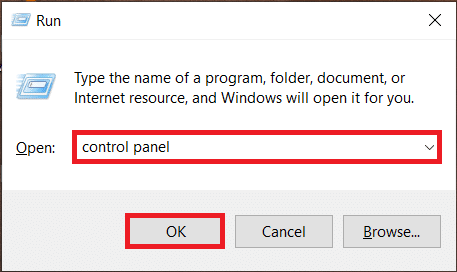
2. V meniju Vsi elementi nadzorne plošče kliknite na sistem.
V prejšnjih različicah sistema Windows bo moral uporabnik najprej odpreti Sistem in varnost in nato izberite sistem v naslednjem oknu.
(Lahko odprete tudi Sistemsko okno, z desnim klikom na Ta računalnik v File Explorerju in nato izberite Lastnosti.)
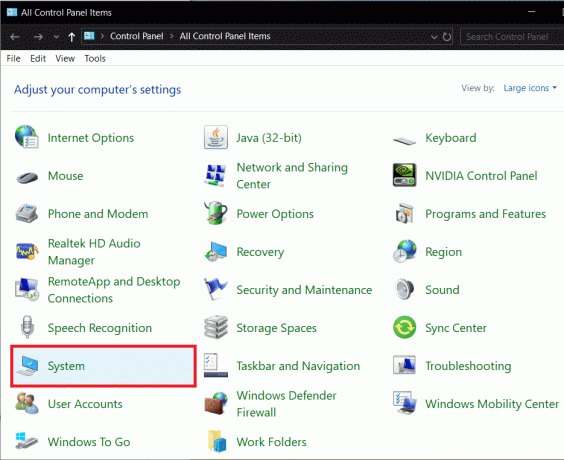
3. Kliknite na Napredne sistemske nastavitve prisoten na levi strani Sistemsko okno.

4. Kliknite na Nastavitve gumb, ki je prisoten v razdelku Uspešnost Napredne nastavitve.

5. V naslednjem oknu se prepričajte, da ste na Vizualni učinki zavihek in nato izberite Prilagodite za najboljšo učinkovitost možnost. Če izberete možnost, boste samodejno počistili vse vizualne učinke, ki so navedeni spodaj.
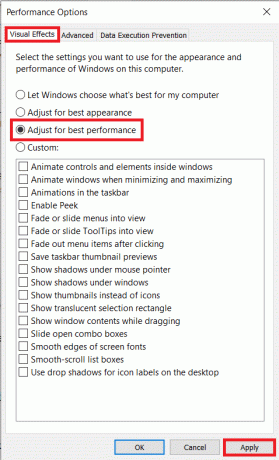
6. Kliknite na Prijavite se gumb in nato zapustite s klikom na gumb za zapiranje oz v redu.
Preberite tudi:Kako dodati ikono za prikaz namizja v opravilno vrstico v sistemu Windows 10
5. način: Omogočite preglasitev spreminjanja velikosti DPI v Chromu
Če opravilna vrstica, ki se ne skrije samodejno, prevladuje samo med predvajanjem celozaslonskih videoposnetkov v Google Chromu, lahko poskusite omogočiti funkcijo preglasitve vedenja pri spreminjanju visokega DPI.
1. Desni klik na ikoni bližnjice Google Chrome na namizju in izberite Lastnosti iz kontekstnega menija.
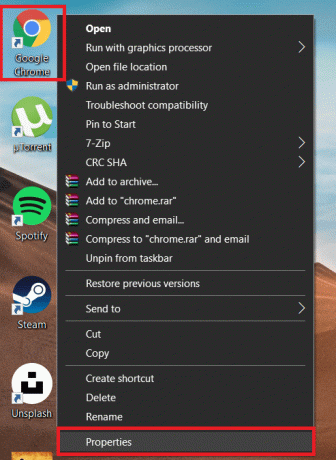
2. Premaknite se na Kompatibilnost zavihek v oknu Lastnosti in kliknite na Spremenite nastavitve visokega DPI gumb.
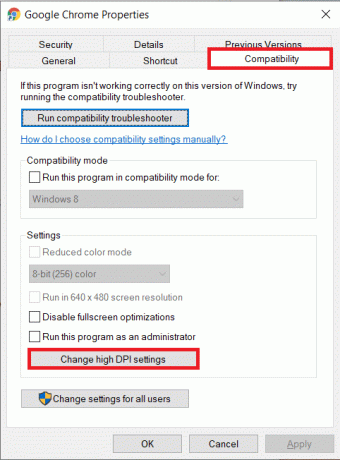
3. V naslednjem oknu, potrdite polje poleg možnosti Preglasi vedenje skaliranja visokega DPI.
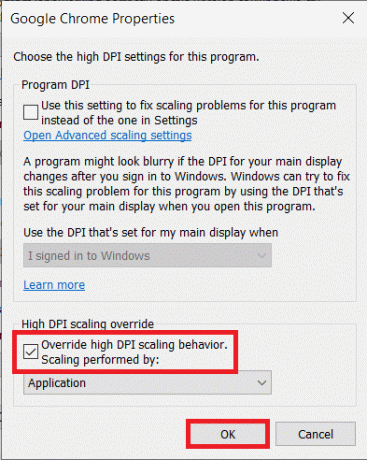
4. Kliknite na v redu da shranite spremembe in zapustite.
Poglejte, če ste sposobni popravite težavo s prikazom opravilne vrstice v celozaslonskem načinu. Če ne, nadaljujte z naslednjo metodo.
6. način: onemogočite strojno pospeševanje v Chromu
Drug trik za reševanje celozaslonskih težav v Chromu je onemogočiti strojno pospeševanje. Funkcija v bistvu preusmeri nekatere naloge, kot je nalaganje strani in upodabljanje iz procesorja v GPU. Znano je, da onemogočanje funkcije odpravi težave z opravilno vrstico.
1. Odprite Google Chrome tako, da dvokliknete njegovo ikono bližnjice ali poiščete isto v iskalni vrstici Windows in nato kliknete Odpri.
2. Kliknite na tri navpične pike (ali vodoravne vrstice, odvisno od različice Chroma) v zgornjem desnem kotu okna Chroma in izberite Nastavitve iz spustnega menija.
3. Dostopate lahko tudi Nastavitve za Chrome tako, da obiščete naslednji URL chrome://settings/ v novem zavihku.

4. Pomaknite se vse do konca Stran z nastavitvami in kliknite na Napredno.
(Ali pa kliknite na Možnost naprednih nastavitev na levi plošči.)
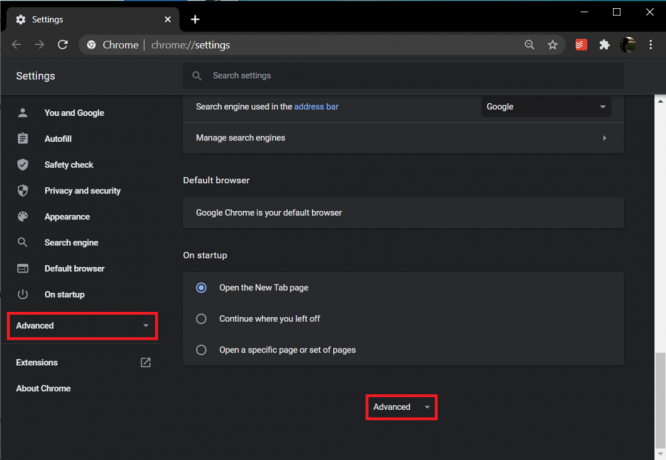
5. V razdelku Napredne sistemske nastavitve boste našli možnost, da omogočite-onemogočite strojno pospeševanje. Kliknite preklopno stikalo poleg možnosti Uporabi strojno pospeševanje, ko je na voljo da ga izklopite.

6. Zdaj pa predvajajte videoposnetek v YouTubu v celozaslonskem načinu, da preverite, ali se opravilna vrstica še naprej prikazuje. Če je tako, boste morda želeli ponastaviti Chrome na privzete nastavitve.
7. Za ponastavitev Chroma: z zgornjim postopkom poiščite pot do naprednih nastavitev Chroma in kliknite na "Obnovi nastavitve na prvotne privzete vrednosti" pod Oddelek za ponastavitev in čiščenje. Svoje dejanje potrdite s klikom na Ponastavi nastavitve v pojavnem oknu, ki sledi.
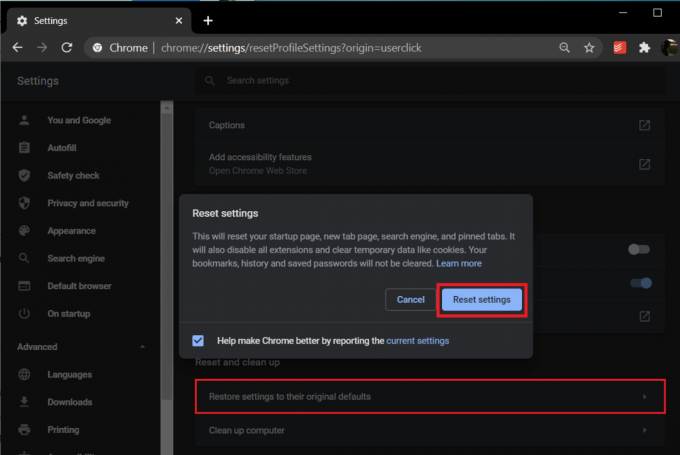
7. način: Preverite za Windows Update
Če vam nobena od zgoraj pojasnjenih metod ni delovala, je zelo verjetno, da je v vaši trenutni različici sistema Windows aktivna napaka, ki preprečuje Opravilna vrstica ne izgine samodejno, in če je res tako, je Microsoft verjetno izdal tudi novo posodobitev sistema Windows, ki odpravlja napako. Vse kar morate storiti je, da posodobite svoj računalnik, da bo deloval v najnovejši različici sistema Windows. Za posodobitev sistema Windows:
1. Odprite nastavitve sistema Windows s pritiskom Tipka Windows + I.
2. Kliknite na Posodobitev in varnost.

3. Če so na voljo posodobitve, boste o tem obveščeni na desni plošči. Nove posodobitve lahko preverite tudi ročno s klikom na Preveri za posodobitve gumb.

4. Če so za vaš sistem res na voljo posodobitve, jih namestite in po namestitvi preverite, ali so Opravilna vrstica Težava s prikazovanjem v celozaslonskem načinu je bila odpravljena.
Sporočite nam in vsem ostalim bralcem, katera od zgoraj naštetih rešitev je rešila težave z opravilno vrstico, ki se prikazuje v celozaslonskem načinu v razdelku za komentarje.
Priporočeno:
- Odklenite telefon Android, če ste pozabili geslo ali zaklepanje vzorca
- 3 načini za omogočanje ali onemogočanje mirovanja v sistemu Windows 10
- Kako omogočiti Google Feed v Nova Launcher
Upam, da vam je bila zgornja vadnica v pomoč Popravite težavo, ki se prikazuje v opravilni vrstici v celozaslonskem načinu. Če pa imate še vedno kakršna koli vprašanja v zvezi s to vadnico, jih lahko postavite v razdelku za komentarje.