Popravi napako Google Chrome. On je mrtev, Jim!
Miscellanea / / November 28, 2021
Popravi napako v brskalniku Google Chrome. On je mrtev, Jim! To je znano sporočilo o napaki v brskalniku Google Chrome "On je mrtev, Jim!" kar pomeni, da so se zgodile naslednje stvari:
- Chromu je zmanjkalo pomnilnika ali pa je bil postopek za spletno stran za nekatere prekinjen
drug razlog. Če želite nadaljevati, znova naložite ali pojdite na drugo stran. - Spletna stran je bila nepričakovano ukinjena. Če želite nadaljevati, znova naložite ali pojdite na drugo stran.
- Nekaj je povzročilo uničenje te spletne strani, bodisi zato, ker je operacijskemu sistemu zmanjkalo pomnilnika ali iz kakšnega drugega razloga. Če želite nadaljevati, znova naložite ali pojdite na drugo stran.
- Pri prikazovanju te spletne strani je šlo nekaj narobe. Če želite nadaljevati, znova naložite ali pojdite na drugo stran.
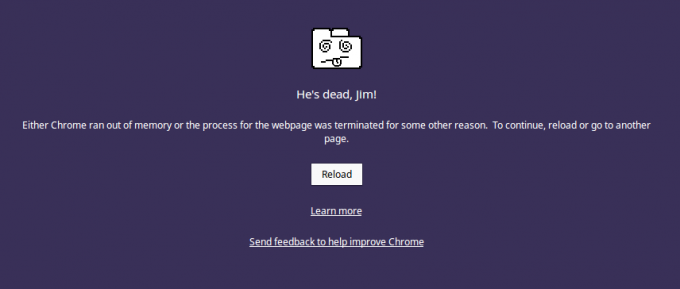
Zdaj večina od njih pomeni, da je s Chromom nekaj težav, zaradi katerih mora zapreti spletne strani in jih morate znova naložiti, da lahko nadaljujete. Uporabniki so zaradi tega sporočila o napaki razočarani, saj so poskusili vse, da bi odpravili to napako, vendar se zdi, da ne izgine. Kakorkoli že, brez izgubljanja časa poglejmo, kako dejansko odpraviti napako v brskalniku Google Chrome. On je mrtev, Jim! s pomočjo spodaj navedenega vodnika za odpravljanje težav.
Vsebina
- Popravi napako v brskalniku Google Chrome. On je mrtev, Jim!
- 1. način: Ponovno naložite spletno stran
- 2. način: Zaženite Chromovo orodje za čiščenje
- 3. način: ponastavite nastavitve Chroma
- 4. način: Začasno onemogočite protivirusni in požarni zid
- 5. način: Izpraznite predpomnilnik DNS
- 6. način: Znova namestite Chrome
- 7. način: onemogočite strojno pospeševanje
- 8. način: Zaženite CCleaner in Malwarebytes
- 9. način: Preverite, ali je Windows posodobljen
- 10. način: Izvedite obnovitev sistema
- 10. način: Poskusite Chrome Canary
- 12. način: Ponastavite omrežne nastavitve
- 13. način: Izvedite čisti zagon
Popravi napako v brskalniku Google Chrome. On je mrtev, Jim!
Poskrbite za ustvarite obnovitveno točko samo v primeru, da gre kaj narobe.
1. način: Ponovno naložite spletno stran
Najlažja rešitev za to težavo je ponovno nalaganje spletnega mesta, do katerega ste poskušali dostopati. Preverite, ali lahko dostopate do drugih spletnih mest na novem zavihku, nato pa poskusite znova naložiti spletno stran, ki prikazuje He’s Dead Jim! obvestilo o napaki.
Če se določeno spletno mesto še vedno ne nalaga, zaprite brskalnik in ga znova odprite. Nato znova poskusite obiskati spletno mesto, na katerem je bila prej prikazana napaka, in to bo morda težavo odpravilo.
Prav tako se prepričajte, da ste zaprli vse druge zavihke, preden poskusite znova naložiti določeno spletno stran. Ker Google Chrome vzame veliko virov in zagon več zavihkov hkrati lahko povzroči to napako.
2. način: Zaženite Chromovo orodje za čiščenje
Uradnik Orodje za čiščenje Google Chrome pomaga pri skeniranju in odstranjevanju programske opreme, ki lahko povzroči težave s Chromom, kot so zrušitve, nenavadne zagonskih strani ali orodnih vrstic, nepričakovanih oglasov, ki se jih ne morete znebiti, ali drugače spreminjanje brskanja izkušnje.

3. način: ponastavite nastavitve Chroma
1. Odprite Google Chrome, nato kliknite tri pike v zgornjem desnem kotu in kliknite na Nastavitve.

2. Zdaj se v oknu z nastavitvami pomaknite navzdol in kliknite Napredno na dnu.

3. Spet se pomaknite navzdol do dna in kliknite Ponastavi stolpec.

4. To bi znova odprlo pojavno okno z vprašanjem, ali želite ponastaviti, zato kliknite na Ponastavite za nadaljevanje.

4. način: Začasno onemogočite protivirusni in požarni zid
Včasih lahko povzroči protivirusni program Napaka Google Chrome On je mrtev, Jim! in da se prepričate, da to ni tako, morate onemogočiti protivirusni program za omejen čas, da lahko preverite, ali se napaka še vedno pojavlja, ko je protivirusni program izklopljen.
1. Z desno miškino tipko kliknite na Ikona protivirusnega programa iz sistemske vrstice in izberite Onemogoči.

2. Nato izberite časovni okvir, za katerega Protivirusni program bo ostal onemogočen.

Opomba: Izberite najmanjši možni čas, na primer 15 minut ali 30 minut.
3. Ko končate, se znova poskusite povezati z omrežjem WiFi in preverite, ali je napaka odpravljena ali ne.
4. Pritisnite tipko Windows + I in nato izberite Nadzorna plošča.

5.Naprej kliknite na Sistem in varnost.
6. Nato kliknite na Požarni zid Windows.

7. Zdaj v levem podoknu okna kliknite Vklopi ali izklopi požarni zid Windows.

8.Izberite Izklopi požarni zid Windows in znova zaženite računalnik. Ponovno poskusite odpreti Google Chrome in preverite, ali lahko Popravi napako v brskalniku Google Chrome. On je mrtev, Jim!.
Če zgornja metoda ne deluje, sledite enakim korakom, da znova vklopite požarni zid.
5. način: Izpraznite predpomnilnik DNS
1. Z desno tipko miške kliknite gumb Windows in izberite »Ukazni poziv (Admin).“

2. Zdaj vnesite naslednji ukaz in za vsakim pritisnite enter:
(a) ipconfig /release
(b) ipconfig /flushdns
(c) ipconfig /renew

3. Znova odprite skrbniški ukazni poziv in vnesite naslednje in za vsakim pritisnite enter:
- ipconfig /flushdns
- nbtstat –r
- netsh int ip ponastavi
- netsh winsock ponastavi

4. Znova zaženite, da uveljavite spremembe. Zdi se, da izpiranje DNS Popravi napako v brskalniku Google Chrome. On je mrtev, Jim!
6. način: Znova namestite Chrome
1. Pritisnite tipko Windows + R, nato vnesite naslednje in pritisnite Enter:
%LOCALAPPDATA%\Google\Chrome\User Data\
2. Z desno tipko miške kliknite privzeto mapo in izberite Preimenujte ali izbrišete če želite izgubiti vse nastavitve v Chromu.

3. Preimenujte mapo v privzeto.staro in pritisnite Enter.
Opomba: Če mape ne morete preimenovati, se prepričajte, da zaprete vse primerke chrome.exe iz upravitelja opravil.
4. Zdaj pritisnite tipko Windows + X in izberite Nadzorna plošča.

5. Kliknite Odstrani program in nato poiščite Google Chrome.
6.Odstranite Chrome in poskrbite, da boste izbrisali vse njegove podatke.
7. Zdaj znova zaženite računalnik, da shranite spremembe, in znova namestite Chrome.
7. način: onemogočite strojno pospeševanje
1. Odprite Google Chrome, nato kliknite tri pike v zgornjem desnem kotu in izberite Nastavitve.

2. Zdaj se pomaknite navzdol, dokler ne najdete Napredno (ki bi se verjetno nahajal na dnu), nato kliknite nanj.

3. Zdaj se pomaknite navzdol, dokler ne najdete Sistemske nastavitve in se prepričajte onemogočite preklop ali izklopite možnost "Uporabite strojno pospeševanje, če je na voljo.“

4. Znova zaženite Chrome in to bi vam moralo pomagati Popravi napako v brskalniku Google Chrome. On je mrtev, Jim!
8. način: Zaženite CCleaner in Malwarebytes
1. Prenesite in namestite CCleaner & Malwarebytes.
2.Zaženite Malwarebytes in pustite, da pregleda vaš sistem za škodljive datoteke.
3.Če najdemo zlonamerno programsko opremo, jih samodejno odstrani.
4. Zdaj teci CCleaner in v razdelku »Cleaner« pod zavihkom Windows predlagamo, da preverite naslednje izbire, ki jih želite očistiti:

5. Ko se prepričate, da so ustrezne točke preverjene, preprosto kliknite Zaženi čistilca, in pustite, da CCleaner teče.
6. Za nadaljnje čiščenje sistema izberite zavihek Registry in preverite naslednje:

7. Izberite Scan for Issue in dovolite, da CCleaner skenira, nato kliknite Odpravite izbrane težave.
8. Ko CCleaner vpraša "Ali želite varnostno kopirati spremembe registra?« izberite Da.
9. Ko je varnostno kopiranje končano, izberite Popravi vse izbrane težave.
10. Znova zaženite računalnik, da shranite spremembe.
9. način: Preverite, ali je Windows posodobljen
1. Pritisnite tipko Windows + I in nato izberite Posodobitev in varnost.

2. Naprej, ponovno kliknite Preveri za posodobitve in poskrbite, da boste namestili morebitne čakajoče posodobitve.

3. Ko so posodobitve nameščene, znova zaženite računalnik.
10. način: Izvedite obnovitev sistema
Obnovitev sistema zato vedno deluje pri odpravljanju napake Obnovitev sistema vam lahko zagotovo pomaga pri odpravljanju te napake. Torej brez izgubljanja časa zaženite obnovitev sistema Da bi Popravi napako v brskalniku Google Chrome. On je mrtev, Jim!

10. način: Poskusite Chrome Canary
Prenesite Chrome Canary (prihodnja različica Chroma) in preverite, ali lahko pravilno zaženete Chrome.
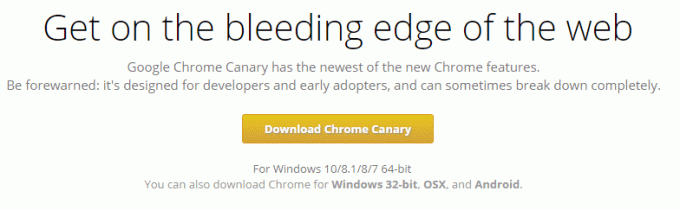
12. način: Ponastavite omrežne nastavitve
1. Pritisnite tipko Windows + I, da odprete nastavitve, nato kliknite na Omrežje in internet.

2. V levem podoknu okna kliknite na Stanje.
3. Pomaknite se navzdol do dna in kliknite Ponastavitev omrežja.

4. V naslednjem oknu kliknite na Ponastavi zdaj.

5.Če zahteva potrditev, izberite Da.
6. Znova zaženite računalnik, da shranite spremembe in preverite, ali lahko Popravi napako v brskalniku Google Chrome He's Dead Jim!
13. način: Izvedite čisti zagon
Včasih lahko programska oprema tretjih oseb v nasprotju z Google Chromom in zato povzroči, da je mrtev, Jim! Napaka. Po vrsti Odpravite to težavo, moraš opravite čisti zagon v računalniku in korak za korakom diagnosticirajte težavo. Ko se vaš sistem znova zažene v Clean Boot, poskusite preveriti, ali zmorete Popravi napako v brskalniku Google Chrome. On je mrtev, Jim!

Priporočeno za vas:
- Popravite, da storitev inteligentnega prenosa v ozadju manjka v storitvah
- Kako popraviti NETWORK_FAILED v Chromu
- Popravi storitev inteligentnega prenosa v ozadju se ne bo zagnala
- Popravi ERR_NETWORK_ACCESS_DENIED v Chromu
To je to, kar ste uspešno Popravi napako v brskalniku Google Chrome. On je mrtev, Jim! če pa imate še vedno kakršna koli vprašanja v zvezi s to objavo, jih vprašajte v razdelku za komentarje.



