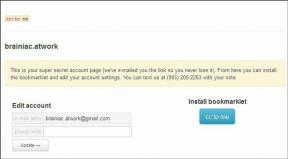Kako odpraviti težavo z zaznamki sinhronizacije Chrome, ki ne delujejo
Miscellanea / / November 29, 2021
Zahvaljujoč funkcija sinhronizacije Chroma, so vsi vaši podatki, kot so zgodovina, gesla, zaznamki in druge podrobnosti, na voljo v vseh napravah. Naj bo to v računalniku z operacijskim sistemom Windows, telefonu Android, iPhonu ali celo Macu. To omogoča enostaven dostop do teh stvari brez potrebe po originalni napravi.

Če na primer shranite zaznamek v računalnik in ga želite obiskati v telefonu Android, se bo samodejno prikazal pod Zaznamki, če je sinhronizacija omogočena. Ročno delo ni potrebno.
Vendar pa funkcija včasih ne deluje, kot je bilo predvideno. Če zaznamek shranite v računalnik, se ne odraža na drugih napravah ali obratno. Ne skrbite; ni nič resnega.
Samo sledite spodnjim popravkom, da rešite težavo, ki se ne sinhronizira z zaznamki v Chromu.
1. Znova zaženite napravo
Če se sinhronizirani zaznamki ne odražajo v vaši napravi, znova zaženite problematično napravo. Prav tako znova zaženite prvotno napravo, kjer ste shranili zaznamek.

2. Preverite, ali je sinhronizacija vklopljena
Ko ti
prijavite se v Chrome, sinhronizira vse vaše podatke. Včasih je sinhronizacija za zaznamke izklopljena in zato jih ne vidite v drugih povezanih napravah. Če želite preveriti, ali je vklopljen ali ne, sledite tem korakom:osebni računalnik
Korak 1: V Chromu kliknite ikono s tremi pikami v zgornjem desnem kotu in v njej izberite Nastavitve. Druga možnost je, da tip chrome://settings/ v naslovno vrstico in pritisnite Enter.

2. korak: Prepričajte se, da je poleg vašega imena prisotno besedilo »Izklopi«. To pomeni, da je sinhronizacija vklopljena. Če piše Vklopi, je sinhronizacija izklopljena in jo morate omogočiti.
še nismo končali. Kliknite »Sinhronizacija in Googlove storitve«.

3. korak: Kliknite Upravljanje sinhronizacije. Na naslednjem zaslonu se prepričajte, da je stikalo poleg možnosti Sinhroniziraj vse vklopljeno. Če je izklopljen, preverite, ali je preklop zaznamkov omogočen. Če je zaznamki vklopljen, bo sinhroniziran z vsako napravo.


Mobilne aplikacije
Korak 1: Dotaknite se ikone s tremi pikami v aplikaciji Chrome. Pri Androidu je prisoten na vrhu, v iOS-u pa ga boste našli na dnu. V meniju izberite Nastavitve.


2. korak: Dotaknite se svojega imena na vrhu.

3. korak: Dotaknite se Sinhroniziraj. Na naslednjem zaslonu preverite, ali je Sinhroniziraj vse omogočeno. Če je izklopljena, se prepričajte, da je sinhronizacija zaznamkov vklopljena.

3. Prisilite sinhronizacijo zaznamkov v Chromu
Včasih izklop sinhronizacije zaznamkov ponastavi težavo. Če želite to narediti, ponovite zgoraj omenjene korake za računalniške in mobilne aplikacije. Vendar v zadnjem koraku izklopite stikalo poleg Zaznamkov. Počakajte nekaj časa in ga nato vklopite. Če to storite, bo brskalnik prisilil, da ponovno sinhronizira zaznamke.
Nasvet: Če so zaznamki zatemnjeni, izklopite stikalo poleg možnosti Sinhroniziraj vse in ga nato vklopite.

4. Popolnoma izklopite sinhronizacijo
Če ponovna sinhronizacija zaznamkov ni pomagala, poskusite popolnoma izklopiti sinhronizacijo. Tukaj je tisto, kar morate storiti, da izklopite sinhronizacijo.
osebni računalnik
Korak 1: Pojdite v nastavitve Chroma s klikom na ikono s tremi pikami.

2. korak: Kliknite Izklopi darilo poleg svojega imena.

3. korak: Zaprite Chrome in nato ponovite korake. Zdaj vklopite sinhronizacijo.
Mobilne aplikacije
Korak 1: Odprite nastavitve za Chrome tako, da tapnete ikono s tremi pikami.

2. korak: V razdelku Nastavitve pritisnite svoje ime na vrhu, nato pa Sinhroniziraj na naslednjem zaslonu.


3. korak: Izklopite stikalo poleg Sinhroniziraj in pritisnite Končano.

4. korak: Zaprite Chrome tako, da ga odstranite s seznama nedavnih aplikacij. Nato ga znova odprite in ponovite korake za vklop sinhronizacije.
5. Odjavite se iz Chroma
Druga stvar, ki se lahko izkaže za koristno, je odjava iz Chroma na vseh napravah. Odjavite se tako:
osebni računalnik
Korak 1: Kliknite na svojo profilno sliko, ki je prisotna na vrhu, in izberite Upravljaj osebe iz nje.

2. korak: Na naslednjem zaslonu se pomaknite nad svoje ime in kliknite ikono s tremi pikami. Izberite Odstrani to osebo.

Mobilne aplikacije
Korak 1: Odprite Nastavitve tako, da tapnete ikono s tremi pikami v aplikaciji Chrome. Nato tapnite svoje ime.

2. korak: Dotaknite se Odjava iz Chroma. Nato se znova prijavite. Nekateri uporabniki se soočajo s težavo, ko se nenehno odjavljajo iz Chroma. Poskusite te popravke za to.

6. Počisti predpomnilnik in piškotke
Vsi brskalniki, vključno z Google Chromom, imajo vgrajeno funkcijo za počistite predpomnilnik in piškotke. Njihovo odstranjevanje pomaga tudi pri reševanju težav s sinhronizacijo. Če želite to narediti v računalnikih in mobilnih aplikacijah, sledite tem korakom:
osebni računalnik
Korak 1: Odprite nastavitve Chroma s klikom na ikono s tremi pikami.

2. korak: V nastavitvah se pomaknite navzdol in kliknite Napredno.

3. korak: Kliknite na Počisti podatke brskanja.

4. korak: Izberite »Predpomnjene slike in datoteke« in »Piškotki in drugi podatki spletnega mesta«. Pritisnite gumb Počisti podatke.

Mobilne aplikacije
Korak 1: Odprite nastavitve za Chrome z ikono s tremi pikami.

2. korak: tapnite Zasebnost, ki ji sledi Izbriši podatke brskanja.


3. korak: Označite »Piškotki in podatki spletnih mest« in »Predpomnjene slike in datoteke«. Nato tapnite gumb Počisti podatke.

7. Preverite, ali je sinhronizacija naprave omogočena v sistemu Android
Za to sledite tem korakom:
Korak 1: Odprite nastavitve telefona in pojdite na Računi (ali Uporabniki in računi).

2. korak: Tapnite svoj Google Račun, ki mu sledi Sinhronizacija računa.

3. korak: Vklopite stikalo poleg Chroma. Če je vklopljen, ga izklopite in nato znova omogočite.

8. Preverite svoj protivirusni program
V računalniku poskusite onemogočiti protivirusni program za nekaj časa. Nato preverite, ali se zaznamki pravilno sinhronizirajo. Če to storijo, je nekaj narobe z vašim protivirusnim programom. Posodobite ga ali nekaj časa uporabite drugega, dokler razvijalci ne odpravijo težave.
9. Onemogoči razširitve
včasih, razširitve so odgovorni tudi za težave s sinhronizacijo v Chromu. Če ste nedavno namestili razširitev, jo poskusite onemogočiti. Sicer pa morate eno za drugo onemogočiti obstoječe razširitve, da ugotovite krivca.
Če želite to narediti, kliknite ikono s tremi pikami na vrhu v Chromu. Izberite Več orodij in nato Razširitve.

Uporabite stikalo, ki je prisotno ob vsaki razširitvi, da jo onemogočite. Ko najdete krivca, ga onemogočite ali odstranite.

10. Posodobite Chrome
Kot pri vsaki programski opremi je včasih težava v sami programski opremi. Če ga želite popraviti, ga morate posodobiti. V sistemu Android in iOS obiščite ustrezno trgovino z aplikacijami, da posodobite Chrome. V računalniku tapnite ikono s tremi pikami in izberite Pomoč, nato pa O Chromu.

Chrome bo samodejno preveril, ali so na voljo posodobitve. Če je posodobitev na voljo, vas bo obvestila.

Bolje skupaj
Ko se zaznamki v Chromu sinhronizirajo z drugimi povezanimi napravami, prihrani toliko časa in truda. Nihče ne bi želel, da se njihovi zaznamki nehajo prikazovati. Upamo, da so zgornje rešitve odpravile težavo s sinhronizacijo v Chromu. Ko je zagnano in deluje, ne pozabite dodati našega spletnega mesta med zaznamke za več vodnikov in nasvetov za odpravljanje težav.
Naslednji: Ne želite, da drugi pristanejo na vaših zaznamkih? Kaj je boljšega od zaščite z geslom? Če želite to narediti v Chromu, preverite te aplikacije.