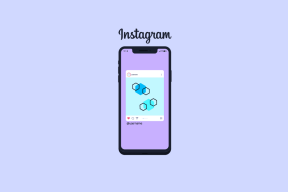Windows 10 File Explorer se ne odziva? 8 načinov, kako to popraviti!
Miscellanea / / November 28, 2021
Če v sistemu Windows 10 ne morete odpreti File Explorerja, ne skrbite, saj se včasih File Explorer ne odzove in ga morate samo znova zagnati, da odpravite težavo. Če pa se to začne pogosto dogajati, je nekaj narobe z File Explorerjem in morate odpraviti osnovni vzrok, da popolnoma odpravite to težavo. Ko delate v sistemu Windows, se lahko prikaže to sporočilo o napaki:
Windows Explorer je prenehal delovati. Windows se znova zažene
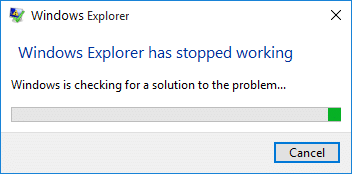
Windows Explorer je aplikacija za upravljanje datotek, ki zagotavlja GUI (grafični uporabniški vmesnik) za dostop do datotek v vašem sistemu (trdi disk). Če se File Explorer ne odziva, brez panike, saj obstaja več načinov za rešitev težave, odvisno od osnovnega vzroka. File Explorer vam omogoča dostop do aplikacij, diskov ali pogonov, datotek, fotografij itd., zato bi lahko bilo frustrirajoče, če bi se ujeli v situaciji, ko ne morete odpreti File Explorerja. Ali obstajajo kakšne posebne napake, ki povzročajo to težavo? Ne, ne moremo se zateči k nobenim posebnim razlogom, saj ima vsak uporabnik drugačno konfiguracijo. Vendar pa so nekateri napačni programi in nastavitve zaslona lahko nekateri razlogi. Poglejmo, kateri so nekateri pogosti vzroki, zaradi katerih je Windows Explorer prenehal delovati:
- Sistemske datoteke so morda poškodovane ali zastarele
- Okužba z virusom ali zlonamerno programsko opremo v sistemu
- Zastareli gonilniki za zaslon
- Nezdružljivi gonilniki, ki povzročajo konflikt z operacijskim sistemom Windows
- Napačen RAM
Vsebina
- Popravite, da se File Explorer ne odziva v sistemu Windows 10
- 1. način: Spremenite nastavitve zaslona
- 2. način: Znova zaženite File Explorer z upraviteljem opravil
- 3. način: Izvedite čisti zagon
- 4. način: onemogočite vse razširitve lupine
- 5. način: počistite predpomnilnik zgodovine in ustvarite novo pot
- 6. način: Zaženite preverjanje sistemskih datotek (SFC) in preverite disk (CHKDSK)
- Metoda 7: Poiščite vzrok težave
- 8. način: onemogočite iskanje v sistemu Windows
Popravite, da se File Explorer ne odziva v sistemu Windows 10
Poskrbite za ustvarite obnovitveno točko samo v primeru, da gre kaj narobe.
1. način: Spremenite nastavitve zaslona
Tukaj je prvi način za rešitev težave, ki se ne odziva raziskovalca datotek, je sprememba nastavitev zaslona:
1. Pritisnite tipko Windows + I, da odprete Nastavitve nato kliknite na sistem.

2. Zdaj v levem meniju izberite Zaslon.
3. Nato v spustnem meniju »Spremeni besedilo, aplikacije in druge elemente« izberite 100 % oz125%.
Opomba: Prepričajte se, da ni nastavljena na 175 % ali več, saj je lahko glavni vzrok težave.

4. Zaprite vse in se odjavite ali znova zaženite računalnik, da shranite spremembe.
2. način: Znova zaženite File Explorer z upraviteljem opravil
Eden od najučinkovitejših načinov za odpiranje File Explorerja je ponovni zagon programa explorer.exe v upravitelju opravil:
1.Pritisnite Ctrl + Shift + Esc tipke skupaj za zagon Upravitelj opravil. Lahko pa z desno tipko miške kliknete opravilno vrstico in izberete možnost Upravitelj opravil.
2. Najdi explorer.exe na seznamu, nato z desno miškino tipko kliknite in izberite Končaj opravilo.

3. Zdaj bo to zaprlo Raziskovalec in da bi ga znova zagnali, kliknite Datoteka > Zaženi novo opravilo.

4.Vrsta explorer.exe in pritisnite OK, da znova zaženete Explorer. In zdaj boste lahko odpreli File Explorer.

5. Zapustite upravitelja opravil in to bi moralo Odpravite težavo Windows 10 File Explorer, ki se ne odziva.
3. način: Izvedite čisti zagon
Včasih je lahko programska oprema tretjih oseb v konfliktu z Raziskovalcem datotek Windows in se zato zruši Windows 10 File Explorer. Po vrsti Odpravite težavo Windows 10 File Explorer, ki se ne odziva, moraš opravite čisti zagon v računalniku in korak za korakom diagnosticirajte težavo.

4. način: Onemogoči vse razširitve lupine
Ko namestite program ali aplikacijo v sistemu Windows, doda element v kontekstni meni z desnim klikom. Elementi se imenujejo razširitve lupine, zdaj če dodate nekaj, kar bi lahko bilo v nasprotju z operacijskim sistemom Windows, bi to zagotovo povzročilo zrušitev File Explorerja. Ker je razširitev Shell del Windows File Explorerja, bi lahko vsak poškodovan program zlahka povzročil Težava z Windows 10 File Explorer se ne odziva.
1. Če želite preveriti, kateri od teh programov povzročajo zrušitev, morate prenesti programsko opremo tretje osebe, imenovano ShexExView.
2. Dvokliknite aplikacijo shexview.exe v datoteki zip, da jo zaženete. Počakajte nekaj sekund, saj ob prvem zagonu traja nekaj časa za zbiranje informacij o razširitvah lupine.
3. Zdaj kliknite Možnosti in nato kliknite na Skrij vse Microsoftove razširitve.

4. Zdaj pritisnite Ctrl + A za izberite jih vse in pritisnite na rdeči gumb v zgornjem levem kotu.

5.Če zahteva potrditev izberite Da.

6. Če je težava odpravljena, je težava z eno od razširitev lupine, vendar je treba ugotoviti katerega morate enega za drugim vklopiti tako, da jih izberete in pritisnete zeleni gumb na vrhu prav. Če se po omogočanju določene razširitve lupine Windows File Explorer zruši, morate to posebno razširitev onemogočiti ali bolje, če jo lahko odstranite iz sistema.
5. način: počistite predpomnilnik zgodovine in ustvarite novo pot
Privzeto je raziskovalec datotek pripet v opravilni vrstici, zato morate najprej odpeti Raziskovalec datotek iz opravilne vrstice. Z desno tipko miške kliknite opravilno vrstico in izberite Odpni iz možnosti opravilne vrstice.
1. Pritisnite tipko Windows + R, nato vnesite control in pritisnite Enter, da odprete Nadzorna plošča.

2. Išči Raziskovalec datotek in nato kliknite Možnosti Raziskovalca datotek.

3. Zdaj v zavihku Splošno kliknite na Jasnogumb zraven Počisti zgodovino File Explorerja.

4. Zdaj morate z desno tipko miške klikniti namizje in izberite Novo > Bližnjica.

5. Med ustvarjanjem nove bližnjice morate vnesti: C:\Windows\explorer.exe in kliknite Naslednji.
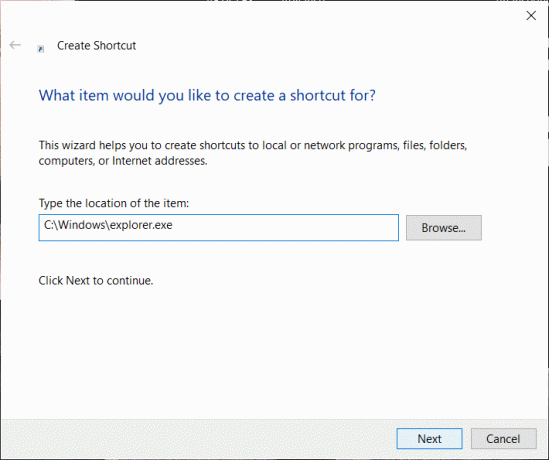
6. V naslednjem koraku morate bližnjici poimenovati, v tem primeru bomo uporabili "Raziskovalec datotek« in na koncu kliknite Končaj.
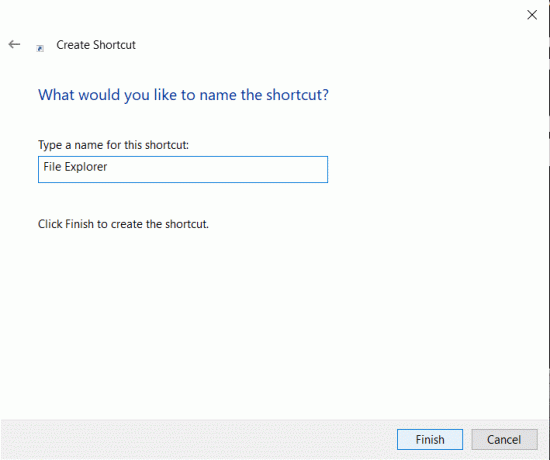
7. Zdaj morate z desno tipko miške klikniti na novo ustvarjeno bližnjico in izbrati Pripni v opravilno vrstico možnost.
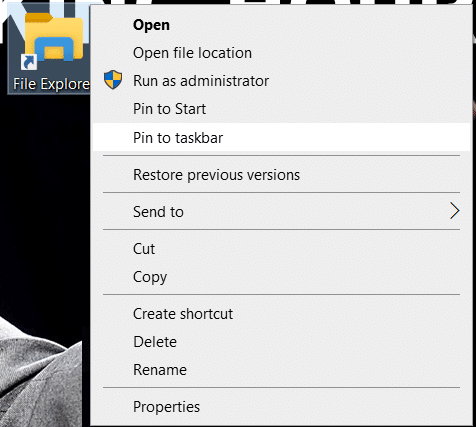
6. način: Zaženite preverjanje sistemskih datotek (SFC) in preverite disk (CHKDSK)
1. Pritisnite tipko Windows + X in nato kliknite ukazni poziv (skrbnik).

2. Zdaj vnesite naslednje v cmd in pritisnite enter:
Sfc /scannow. sfc /scannow /offbootdir=c:\ /offwindir=c:\windows

3. Počakajte, da se zgornji postopek konča in ko končate, znova zaženite računalnik.
4. Nato zaženite CHKDSK od tukaj Popravite napake datotečnega sistema s pripomočkom za preverjanje diska (CHKDSK).
5. Pustite, da se zgornji postopek zaključi in znova zaženite računalnik, da shranite spremembe.
7. način: Poiščite vzrok težave
1. Pritisnite tipko Windows + R in nato vnesite eventvwr in pritisnite Enter, da odprete Pregledovalnik dogodkov ali tip Dogodek v Iskanje v sistemu Windows nato kliknite Pregledovalnik dogodkov.

2. Zdaj v levem meniju dvokliknite na Dnevniki sistema Windows nato izberite sistem.

3. V desnem podoknu okna poiščite napako z rdeč klicaj in ko ga najdete, kliknite nanj.
4. To vam bo pokazalo podrobnosti programa ali postopkapovzroči zrušitev Explorerja.
5. Če je zgornja aplikacija tretja oseba, se prepričajte odstranite z nadzorne plošče.
6. Drug način za iskanje vzroka je tipkanje Zanesljivost v iskalniku Windows in kliknite Monitor zgodovine zanesljivosti.

7. Za ustvarjanje poročila, v katerem boste našli glavni vzrok za težavo z zrušitvijo Explorerja, bo trajalo nekaj časa.
8. V večini primerov se zdi, da je IDTNC64.cpl ki je programska oprema, ki jo dobavi IDT (avdio programska oprema), ki ni združljiva z operacijskim sistemom Windows 10.

9. Odstranite problematično programsko opremo in nato znova zaženite računalnik, da uveljavite spremembe.
8. način: onemogočite iskanje v sistemu Windows
1. Odprite povišani ukazni poziv s katero koli od metod naveden tukaj.
2.Naprej vnesite net.exe ustavi "iskanje Windows" v ukazni vrstici in pritisnite enter.

3. Zdaj pritisnite tipko Windows + R, da začnete izvajati ukaz in vnesite storitve.msc in pritisnite Enter.

4. Z desno tipko miške kliknite Windows Search.

5. Tukaj morate izbrati Ponovni zagon možnost.
Priporočeno:
- 10 načinov za odpravljanje napak gostitelja v Chromu
- Razlika med Hotmail.com, Msn.com, Live.com in Outlook.com?
Upajmo, da vam bo ena od zgoraj omenjenih metod pomagala odpravite težavo, ko se Windows 10 File Explorer ne odziva. S temi možnostmi bi lahko raziskovalec datotek znova deloval v vašem sistemu. Vendar morate najprej razumeti, kaj bi lahko bili verjetni razlogi za to težavo, da boste lahko pozneje poskrbeli za težavo in ne dovolili, da bi to ponovno povzročilo to težavo v vašem sistemu.