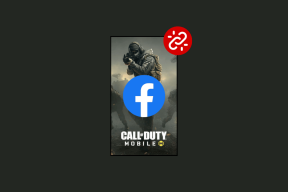2 najboljša načina za preverjanje odgovorov v Google Obrazcih
Miscellanea / / November 29, 2021
Ustvarjanje Googlovega obrazca je precej enostavno. Vendar pa je bistvo Google Forms v odgovorih. Ko ustvarite in delite Googlov obrazec z drugimi, morate čakati na odgovore. Takrat se pojavi vprašanje: »Kako videti, kdo je odgovoril na moj Googlov obrazec?« Brez skrbi. Precej enostavno je oglejte si odgovore v Googlovem obrazcu. Tukaj vam bomo povedali 2 načina za ogled odgovorov v Google Obrazcih.

Za ogled odgovorov vam ni treba ničesar ustvariti ali spremeniti v obstoječem obrazcu. Vendar pa je treba sprejeti nekaj previdnostnih ukrepov, ki so navedeni v objavi.
Začnimo.
Opomba: Ta objava bo ustvarjalcu/uredniku obrazca pomagala videti prejete odgovore. Ne gre za to, da študentje preverjajo odgovore za svoje izpitne naloge. Vendar, da bi bile stvari jasne, smo zajeli tudi to.
Kako poiskati odgovore v Googlovih obrazcih z uporabo izvorne kode
Če ste nameravali goljufati v svojem spletnem papirju, ustvarjenem z Google Forms, no, to ni vaš srečen dan.

Ne morete videti odgovorov v Google Obrazcih z uporabo elementa Inspect ali izvorne kode HTML. Morda bi delovalo že prej, ampak
Google je popravil napako.Zdaj, ko je bilo jasno, da v Googlovih obrazcih ne morete goljufati, pojdimo na našo dejansko temo o ogledu odgovorov v Googlovih obrazcih.
Opomba: Koraki za naslednje metode so enaki za mobilni telefon in osebni računalnik.
1. način: Oglejte si odgovore v Googlovih obrazcih
Eden najpreprostejših načinov za ogled odgovorov, prejetih v vaših Google Obrazcih, je iz samih Google Obrazcev.
To storite tako:
Korak 1: Odprite svoj Google obrazec iz Google Drive.
2. korak: Kliknite/tapnite zavihek Odgovori na vrhu.

3. korak: Tukaj boste našli še tri zavihke – Povzetek, Vprašanje, Posameznik.
Tudi na Guiding Tech
Zavihek Povzetek, ki se odpre privzeto, vam s pomočjo grafov in grafikonov prikaže povzetek odgovorov. Zelo koristno je, če bi anketirali z Google Forms.

Zavihek Vprašanje prikazuje odgovore uporabnikov na podlagi vsakega vprašanja. Med vprašanji se lahko pomikate s puščicami ali pa v spustnem polju izberete zahtevano vprašanje.

Najbolj koristen zavihek je zadnji, torej Posameznik. Tukaj boste videli vse odgovore posameznika. Uporabite puščične tipke, da spremenite uporabnika ali izberite uporabnika v spustnem polju.

Nasvet: Dodajte vprašanje z uporabniškim imenom ali e-poštnim ID-jem ali omogočite Zbiranje e-poštnega ID-ja v Googlovem obrazcu za identifikacijo uporabnika. Koraki za isto, kot je prikazano v nasvetu 1 spodaj.
2. način: Oglejte si odgovore v Google Preglednicah
Če vam ni všeč, kako se odgovori prikažejo z uporabo metode 1, obstaja boljši način za ogled odgovorov. V bistvu so vsi odgovori, poslani na vašem Google obrazcu, shranjeni tudi v preglednici.
Če si želite ogledati to preglednico, odprite zahtevani Googlov obrazec iz Google Drive. Kliknite zavihek Odgovori. Na vrhu boste našli ikono Google Preglednic. Kliknite nanjo.

Odpre se preglednica z imenom vašega obrazca. Tukaj boste našli vse odgovore, prejete za vaš obrazec. Ugotovite, kako shranite odgovore Google obrazca v različne preglednice.

Profesionalni nasvet: Dodajte povezavo te preglednice med zaznamke za hiter dostop do nje, ne da bi odprli Google obrazec.
Tudi na Guiding Tech
Nasvet 1: Poiščite ime osebe, ki je odgovorila
Običajno, če vaš obrazec ne vsebuje vprašanja za izpolnitev imena ali e-poštnega ID-ja, ne boste mogli identificirati osebe, ki je izpolnila obrazec. Torej imate dve možnosti. Najprej dodajte vprašanje, v katerem od uporabnikov zahtevate, da vnesejo svoje ime in e-poštni ID.
Druga možnost je, da omogočite možnost Zberi e-poštni ID v nastavitvah Google Obrazcev. Za to odprite zahtevani obrazec kot ustvarjalec ali urednik. Kliknite na ikono Nastavitve na vrhu.

Odpre se pojavno okno. Omogočite polje poleg možnosti »Zbiranje e-poštnih naslovov«, ki je na voljo na zavihku Splošno. Zdaj bo Google vašemu obrazcu dodal obvezno vprašanje, ki od anketirancev zahteva, da izpolnijo svoj e-poštni ID.

Opomba: Za obstoječe obrazce, ki jih že imate v skupni rabi z uporabniki brez uporabe dveh možnosti ne morete narediti veliko. Če je v skupni rabi še z manj osebami, jo znova dajte v skupno rabo, tako da omogočite eno od zgornjih dveh možnosti.
2. nasvet: prejemajte obvestila po e-pošti, ko nekdo izpolni obrazec
Da bi si olajšali stvari, bi morali omogočite e-poštna obvestila za Google Obrazce. V bistvu, ko bo nekdo izpolnil obrazec, boste prejeli e-pošto za isto. Tako vam ni treba nenehno odpirati svojega Googlovega obrazca ali povezane preglednice, da bi preverili prejete odgovore.
Če želite omogočiti e-poštna obvestila, odprite Googlov obrazec iz Google Drive. Kliknite/tapnite zavihek Odgovori na vrhu.

Nato kliknite ikono s tremi pikami pod zavihkom Odgovori.

Izberite »Prejemajte e-poštna obvestila za nove odgovore«.

Nasvet: Ugotovite kako poslati odgovore Google obrazca na več e-poštnih naslovov.
Tudi na Guiding Tech
Uvozna vprašanja
Upamo, da je bila objava koristna za iskanje odgovorov, ki ste jih prejeli v svojih Google obrazcih. Medtem, ko ustvarjate obrazec, lahko vanj uvozite vprašanja bodisi iz drugega obrazca ali Google Dokumentov, Preglednic itd.
Naslednji: Nasveti in triki nam olajšajo delo. Oglejte si 10 nasvetov in trikov za Google Obrazce na naslednji povezavi.