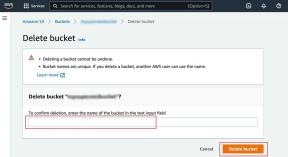9 najboljših bližnjic na tipkovnici za Microsoftovo tablo za povečanje produktivnosti
Miscellanea / / November 29, 2021
Bele table so zelo uporabne za razmišljajte s svojo ekipo, zbirajte ideje ali narišite načrt. Ti lahko uporabite tablo znotraj Microsoft Teams in tudi aplikacijo Zoom. Microsoft ponuja brezplačno aplikacijo Whiteboard vsem uporabnikom sistema Windows 10. Lahko tudi namestite iz trgovine Microsoft Store. Za tiste, ki ga redno uporabljajo, bi morali poznati bližnjice na tipkovnici za Microsoft Whiteboard. Ne skrbi. V tej objavi smo sestavili seznam najbolj uporabnih bližnjic na tipkovnici za Microsoft Whiteboard.

Microsoftova bela tabla je primeren predvsem za naprave na dotik. To pomeni, da lahko uporabljate tudi z miško in tipkovnico. Čeprav je število bližnjic na tipkovnici omejeno, ne bi smeli biti razočarani. Na žalost ne dobite bližnjic za izbiro peresa, spreminjanje velikosti ali barve peresa, vstavljanje predmetov v tablo. Upajmo, da bo Microsoft to v prihodnosti spremenil.
Obstajajo pa še druge uporabne bližnjice na tipkovnici, ki vam bodo prišle med uporabo bele table. Preverimo jih.
Opomba: Znak plus (+) med bližnjicami pomeni, da morate obe tipki pritisniti skupaj.
1. Osnovne bližnjice na tipkovnici
Naslednje osnovne bližnjice na tipkovnici delujejo tudi na beli plošči:
- Kopirati: Uporabite bližnjico Ctrl + C za kopiranje katerega koli elementa na beli plošči, kot so besedilo, slika, opombe, risbe itd.
- Prilepi: Uporabite bližnjico Ctrl + V, da prilepite element iz odložišča. Slike in besedilo lahko prilepite znotraj bele table ali zunaj nje iz druge aplikacije.
- Razveljavi in ponovi: Če pomotoma odstranite predmet (besedilo, slike, opombe, predloge itd.) z bele table, ga lahko vrnete nazaj s pomočjo bližnjice na tipkovnici Ctrl + Z. Podobno uporabite Ctrl + Y, da ponovite spremembe.
- Izberi vse: Če želite izbrati vse elemente na beli tabli, uporabite Ctrl + bližnjico na tipkovnici. Med drugimi operacijami jih lahko premikate, brišete ali spreminjate velikost.
2. Izbriši predmete
Če želite izbrisati kateri koli element z bele table, ga najprej izberite. Okoli predmeta boste videli modro izbirno polje. Nato pritisnite tipko Delete na tipkovnici, da jo odstranite.
Bližnjica: Izbriši ključ

Tudi na Guiding Tech
3. Počisti platno
Če želite počistiti celotno platno ali trenutno tablo, izberite vse elemente z bližnjico Ctrl + A in nato pritisnite tipko Delete. Na žalost trenutno ni neposredne bližnjice.
Bližnjica: Ctrl + A, ki ji sledi Delete
4. Izberite Več predmetov
Običajno enkrat kliknete na predmet na beli plošči, da ga izberete. Če želite izbrati več elementov, pritisnite tipko Shift in medtem ko jo držite pritisnjeno, povlecite miško s pritisnjeno levo tipko nad elementi, ki jih želite izbrati.
Bližnjica: Shift + levi gumb miške

5. Prikaži meni za vstavljanje
Kadar koli želite vstaviti dodatne elemente na tablo, lahko z desno miškino tipko kliknete kjer koli, da prikažete kontekstni meni. Lahko pa uporabite splošno bližnjico na tipkovnici Shift + F10, da odprete kontekstni meni. To bližnjico lahko uporabite v kateri koli aplikaciji, namesto da kliknete z desno tipko miške.
Bližnjica: Shift + F10

Nasvet: Ali ste vedeli, da lahko dodate PDF, Wordov dokument, PowerPoint in slika iz Binga v vašo tablo? Za to uporabite kontekstni meni. Nato v meniju pritisnite ikono s tremi pikami.
6. Premikanje predmetov
Če želite premakniti predmet, ga izberite in nato s puščičnimi tipkami na tipkovnici premaknite predmet na beli tabli. S tipko Tab spremenite trenutno izbrani element na beli tabli. Za premikanje med različnimi elementi menija lahko uporabite tudi tipko Tab in puščice.
Bližnjica: Smerne tipke
Tudi na Guiding Tech
7. Spremeni velikost predmetov
Ko dodate predmete na tablo, jih lahko spremenite v poljubno obliko. Spremenite lahko velikost besedila, risb, slik, tabel itd. Uporabite bližnjico na tipkovnici Shift + puščica gor ali Shift + puščične tipke dol na izbranem predmetu, da povečate ali zmanjšate velikost.
Bližnjica: Shift + puščične tipke gor in dol
8. Zavrtite predmete
S pomočjo bližnjic na tipkovnici lahko zavrtite svoje predmete na beli tabli. Uporabite puščične tipke Alt + Levo in Alt + Desno, da zavrtite izbrani predmet glede na vaše zahteve.
Bližnjica: Alt + puščični tipki levo in desno
9. Vstavite Smiley
Če želite v svojo tablo vstaviti smešek, najprej dodajte besedilno polje. Nato uporabite bližnjico na tipkovnici Windows + pika (.), da odprete ploščo emoji. Na seznamu izberite emoji. Emodžije lahko uporabite za prilagajanje zapiskov, seznamov in različnih predlog za tablo.
Bližnjica: Tipka Windows +. (to je pika/pika na koncu)

Bonus: Povečajte tablo
Bela tabla ponuja neskončno veliko prostora za zapisovanje svojih misli in idej. Če si želite ogledati druga področja bele table ali imeti pogled na belo tablo iz ptičje perspektive, lahko povečate in pomanjšate tablo. Pomikajte se gor in dol s potezami z dvema prstoma na sledilni ploščici tipkovnice, da povečate in pomanjšate. Podobno dvokliknite na tablo in jo povlecite, da premaknete platno table.
Nasvet: Aplikacija Zoom ponuja tudi tablo. Ugotovite kako uporabljati tablo v Zoomu.
Tudi na Guiding Tech
Microsoft, ali poslušaš?
Strinjam se, da bližnjice niso tako odlične, a to je tisto, kar je trenutno na voljo z belo tablo. Upamo, da bo Microsoft dodal več bližnjic na tipkovnici za dodajanje peresa, preklapljanje med črnilom in običajnim načinom itd. Funkcijo lahko zahtevate s klikom na ikono s tremi vrsticami na vrhu bele table. Nato izberite Pošlji povratne informacije. Lahko pa izrazite svoje mnenje o glasovna stran uporabnika table.
Naslednji: Niste zadovoljni z Microsoftovo tablo? Preverite njegovih 5 najboljših alternativ na naslednji povezavi.