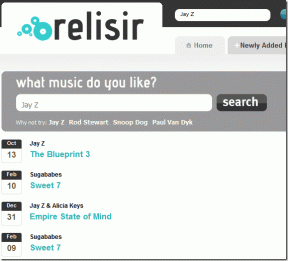3 kul nasveti, ki olajšajo uporabo številk za Mac
Miscellanea / / November 29, 2021

Z vsako različico iWork aplikacije za Mac, Apple prinaša nove funkcije in načine za lažjo uporabo svojih aplikacij. Z najnovejšo posodobitvijo te zbirke aplikacij za produktivnost je to še posebej opazno v Numbers, Applovi lastni aplikaciji za preglednice.
Zato si v tem vnosu ogledamo tri kul nasvete, ki jih večina uporabnikov Numbers ne pozna in jih lahko z uporabo te odlične aplikacije za preglednice še lažje.
Začnimo.
1. Izračuni povleci in spusti
Ena najbolj kul in najpreprostejših funkcij Numbers je podokno s povzetkom. To se prikaže na dnu trenutno odprtega okna Številke, ko izberete dve ali več celic, in prikaže osnovne izračune na podlagi vaše izbire.

Nekaj uporabnikov Numbers ve, da lahko dejansko uporaba te izračune tako, da jih preprosto povlečete v svojo tabelo.
Na primer, na spodnji sliki sem izbral celice B2:B6. Nato sem v podoknu s povzetkom na dnu samo izbral operacijo, ki jo želim uporabiti (v tem primeru SUM) in potegnil njen 'mehurček' v želeno celico.

2. Nove glave in slogi tabel z enim klikom
Osebno dve od možnosti, ki ju največ uporabljam pri delu s preglednicami, sta ustvarjanje novih tabel in njihovo prilagajanje. Na srečo sta ti dve možnosti zelo enostavni za uporabo v novi različici Numbers.
Če želite na primer ustvariti novo tabelo, morate samo klikniti na Tabela gumb na vrhu okna in Numbers vam bo ponudil več lepih možnosti za vašo novo tabelo.

Prilagajanje vaše nove (ali obstoječe) tabele z glavami, nogami in stranskimi vrsticami je bolj zanimivo. Če želite to narediti, izberite tabelo, ki jo želite spremeniti, in odprite ploščo za oblikovanje s klikom na Format gumb v zgornjem desnem kotu okna. Tam kliknite na Tabela zavihek in poglej pod Glave in noge.

Tam imate spustne menije za stransko vrstico, glavo in nogo. Samo klikniti morate katerega koli od njih in izbrati število vrstic/stolpcev, na katere želite uporabiti učinek glave, noge ali stranske vrstice.

Končni rezultat bi bil nekaj podobnega spodnji sliki.

3. Možnosti v formulah
Tako kot pri Excelu ali kateri koli drugi aplikaciji za preglednice, ko uporabite operacijo v formuli, lahko vedno dvokliknete na končno vrednost, da razkrijete vse komponente takšne formule in jo uredite.

V Numbers pa lahko kliknete tudi puščico navzdol poleg formule, da razkrijete nekaj zelo uporabnih možnosti za celico, ki vsebuje rezultate. Z njimi se lahko odločite, da boste ohranili vrstico ali stolpec formule te celice, če se odločite, da jo premaknete ali kopirate in prilepite kam drugam.

To je približno to. In če uporabljate preglednice in še nikoli niste preizkusili Numbers na vašem Macu, oglejte si to vadnico o tem, kako začeti.