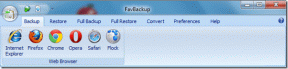3 najboljši načini za podpisovanje dokumentov v Google Dokumentih
Miscellanea / / November 29, 2021
Google Dokumenti so hitri postaja eden najbolj priljubljenih urejevalnikov besedil na svetu. Zaradi preprostosti in intuitivnosti Google Drive in Dokumenti je postal priljubljen med posamezniki in podjetji vseh velikosti. Je spletna, tako da ni težav z razpoložljivostjo. Skupna raba in sodelovanje v realnem času sta tudi brezhibna. Mnogi ljudje ne vedo, da je mogoče v Google Dokumente dodati elektronske podpise.

To je priročna funkcija, saj se več podjetij in posameznikov odloča za digitalne podpise. Svoj elektronski podpis lahko dodate pogodbi, pismu ponudbe ali pogodbi o nerazkrivanju podatkov iz Google Dokumenta v manj kot petih minutah. Enostavno je ustvariti elektronski podpis na Google Dokumentu, ne da bi zapustili aplikacijo.
Obstaja več načinov za dodajanje podpisov v Google Dokumente. Ustvarite lahko podpis z vgrajenimi orodji za risanje ali dodate sliko s svojim podpisom. Za integracijo virtualnih podpisov se lahko odločite tudi za dodatke tretjih oseb s tržnice G Suite.
V tej objavi bomo govorili o treh najboljših načinih dodajanja podpisov v Google Dokumente. Začnimo.
Tudi na Guiding Tech
1. Uporabite orodje za risanje v Google Dokumentih
Za dodajanje e-podpisa vašemu dokumentu Google Dokumenti bomo uporabili Risba Google Dokumentov orodje. Pojdite skozi spodnje korake, da uporabite orodje za risanje za dodajanje podpisa.
Korak 1: Odprite dokument Dokumenti v brskalniku.
2. korak: Postavite kazalec na območje, kjer želite podpis.
3. korak: V zgornji orodni vrstici izberite Vstavi in kliknite Risba > + Novo.

4. korak: V spustnem meniju Line izberite Scribble in ročno napišite svoj podpis.

5. korak: Lahko pa tudi vnesete in formatirate vneseni podpis z orodjem Besedilo.
6. korak: Kliknite Shrani in zapri.

7. korak: Slika bo na voljo za kasnejšo uporabo brez ponovnega risanja.
Za pošiljanje dokumenta lahko uporabite možnosti skupne rabe Google Dokumentov oz. izberite možnost Izvozi, da ga pretvorite v PDF ali Microsoft Word. dokument.
To je privzeti način dodajanja podpisa v Google Dokumente in to. bi moralo biti dovolj, če ne potrebujete uporabe funkcije znaka. pogosto. Če pa morate dokumente ves čas podpisovati, uporabite dodatke eSign iz trgovine G Suite. Raziščimo a. nekaj odličnih dodatkov - DocuSign in PandaDoc.
Tudi na Guiding Tech
2. Uporabite dodatek DocuSign
DocuSign je eno najboljših orodij tretjih oseb za dodajanje in integracijo. virtualni podpisi v Google Dokumentih. Sledite navodilom po korakih. in uporabite dodatek DocuSign.
Korak 1: Odprite dokument Google Dokumenti v spletu.
2. korak: Pojdite na Dodatki in se pomaknite do Pridobi dodatke. To bo odprlo G Suite Marketplace.
3. korak: Uporabite iskalno vrstico na trgu G-Suite in vnesite DocuSign.

4. korak: Kliknite ikono plus za Google Dokumente ali Google Drive in potrdite namestitev.
5. korak: Ko se dodatek uspešno naloži, vi. bo v spustnem meniju Dodatki v Google Dokumentih prikazana nova možnost menija. imenovan DocuSign eSignature. Kliknite na to in izberite Podpiši z DocuSign.

6. korak: Ko prvič uporabite dodatek, DocuSign zahteva dovoljenje za zagon. Kliknite Nadaljuj.

7. korak: Zdaj lahko uporabite dodatek DocuSign za Google Dokumente za podpisovanje ali pošiljanje podpisov na dokumentih.
Načrti DocuSign eSignature se začnejo pri 10 USD na mesec.
Če iz nekega razloga ne želite uporabljati DocuSign, se odločite za dodatek PandaDoc iz trgovine G Suite.
3. Uporabite dodatek PandaDoc
PandaDoc bo samodejno ustvaril potrdilo za podpis, vključno z uro in datumom podpisa – ki ga je mogoče nato posredovati izvirnemu pošiljatelju in podpisanemu dokumentu.
Korak 1: V Google Dokumentih namestite in konfigurirajte dodatek PandaDoc za Google Dokumente s pomočjo trgovine dodatkov G Suite.
Prenesite PandaDoc za Google Dokumente

2. korak: Prijavite se v svoj račun PandaDoc s svojim uporabniškim imenom in geslom.
3. korak: Pomaknite se do možnosti Dodatki > PandaDoc > Prijava z možnostjo PandaDoc.

4. korak: PandaDoc bo zahteval dovoljenje za dostop do dokumenta. Dajte dovoljenje in odprlo se bo okno na desni strani.
5. korak: Izberite Ustvari svoj podpis in odprla se bo zagonska plošča za ustvarjanje podpisa.

6. korak: Za ustvarjanje digitalnega podpisa uporabite sledilno ploščico ali miško.
7. korak: V oknu boste videli podpis. Tapnite ga in PandaDoc bo dodal podpis kot sliko v Google Dokumente.

S funkcijo povleci in spusti lahko uporabite podpise na katerem koli mestu v dokumentu.
PandaDoc bo shranil dokument, tako da vam ne bo treba ustvarjati a. podpis vsakič iz nič. PandaDoc ponuja 14-dnevno brezplačno preskusno različico, po tem pa se cena začne pri 19 USD na mesec.
Tudi na Guiding Tech
Podpišite dokumente na poti
Google Dokumenti ostajajo priljubljena izbira med uporabniki. Z uporabo vgrajenega. orodje za risanje ali dodatke s tržnice G Suite, enostavno. dodajte virtualne podpise v dokumentih Dokumentov. Poskusite PandaDoc ali DocuSign in delite svojo izkušnjo v spodnjem razdelku za komentarje.
Naslednji: Google Dokumenti je veselje za uporabo s predlogami. Preberite spodnjo objavo in poiščite enajst najboljših predlog za Google Dokumente za izboljšanje produktivnosti.