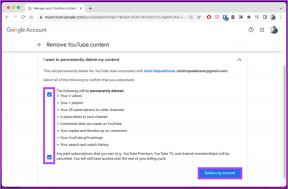Na pomoč! Težava z obrnjenim ali stranskim zaslonom [REŠENO]
Miscellanea / / November 28, 2021
Popravi obrnjen ali vstran zaslon: Lahko naletite na situacije, v katerih ste računalniški ekran je tudi to nenadoma zašlo vstran ali na glavo in ni očitnega razloga ali pa ste morda nehote pritisnili nekaj bližnjičnih tipk, ki jih morda ne poznate. Ne bodite panični! Ni se vam treba praskati po glavi in razmišljati, kaj storiti, ali fizično vreči monitorja, da ustreza vašim potrebam. Takšna situacija je pogostejša, kot si mislite, in jo je mogoče zelo enostavno rešiti. V zvezi s tem vam ni treba poklicati tehnika. To težavo lahko odpravite na različne načine. V tem članku boste izvedeli, kako odpraviti te težave s stranskim ali obrnjenim zaslonom.

Vsebina
- Na pomoč! Težava z obrnjenim ali stranskim zaslonom [REŠENO]
- 1. način: Uporaba bližnjic
- 2. način: Uporaba grafičnih lastnosti
- 3. način: popravite stranski zaslon z uporabo menija z nastavitvami zaslona
- 4. način: z nadzorne plošče (za Windows 8)
- 5. način: Kako onemogočiti samodejno vrtenje zaslona v sistemu Windows 10
Na pomoč! Težava z obrnjenim ali stranskim zaslonom [REŠENO]
Poskrbite za ustvarite obnovitveno točko samo v primeru, da gre kaj narobe.
1. način: Uporaba bližnjic
Vmesnik se lahko razlikuje v različnih sistemih, vendar je celoten postopek enak, koraki so:
1. Z desno tipko miške kliknite prazen prostor na namizju in izberite »Možnosti grafike« & izberite Vroče tipke.

2. Zdaj pod Hot Keys se prepričajte, da »Omogoči” je izbran.
3. Nato uporabite kombinacijo tipk: Ctrl + Alt + gor puščične tipke, da popravite obrnjen ali stranski zaslon v sistemu Windows 10.
Ctrl + Alt + puščica navzgor bo vaš zaslon vrnil nazaj na svoje normalno stanjemedtem Ctrl + Alt + puščica desno zavrti vaš zaslon 90 stopinj, Ctrl + Alt + puščica dol zavrti vaš zaslon 180 stopinj, Ctrl + Alt + levopuščica zavrti zaslon 270 stopinj.
Drug način, da omogočite ali onemogočite te bližnjične tipke, se pomaknite do Nadzorna plošča Intel Graphics:Možnosti grafike > Možnosti in podpora kjer boste videli možnost Upravitelj bližnjic. Tukaj lahko enostavno omogočite ali onemogočite te bližnjične tipke.

4. To so bližnjice, s katerimi lahko obrnete orientacijo zaslona in ga zavrtite po vaših željah.
2. način: Uporaba grafičnih lastnosti
1. Z desno tipko miške kliknite prazen prostor na namizju in nato kliknite »Grafične lastnosti« iz kontekstnega menija.

2. Če nimate grafične kartice Intel, izberite nadzorno ploščo ali nastavitev grafične kartice, ki vam omogoča uravnavanje nastavitev zaslona sistema. Na primer, v primeru grafična kartica NVIDIA, bo Nadzorna plošča NVIDIA.

3. Ko se odpre okno Intel Graphics Properties, izberite »Zaslon” možnost od tam.

4. Ne pozabite izbrati »Splošne nastavitve« iz levega okenskega podokna.
5. Zdaj pod Rotacija, preklapljanje med vsemi vrednostmi da zasukate zaslon po svojih željah.

6.Če se soočate Obrnjen ali vstran zaslon potem boste videli, da je vrednost vrtenja nastavljena na 180 ali kakšno drugo vrednost, da to popravite, se prepričajte, da jo nastavite na 0.
7. Kliknite Uporabi, da si ogledate spremembe na zaslonu.
3. način: popravite stranski zaslon z uporabo menija z nastavitvami zaslona
V primeru, da bližnjične tipke (tipke za bližnjice) ne delujejo ali ne najdete možnosti grafične kartice, ker nimate namensko grafično kartico potem ne skrbite, saj obstaja še en alternativni način za popravilo obrnjenega ali stranskega zaslona težava.
1. Z desno tipko miške kliknite prazen prostor na namizju in nato kliknite »Nastavitve zaslona« iz kontekstnega menija.

2. Če uporabljate več zaslonov, izberite tistega, za katerega želite odpraviti težavo z obrnjenim ali stranskim zaslonom. Če imate priložen samo en monitor, lahko ta korak preskočite.
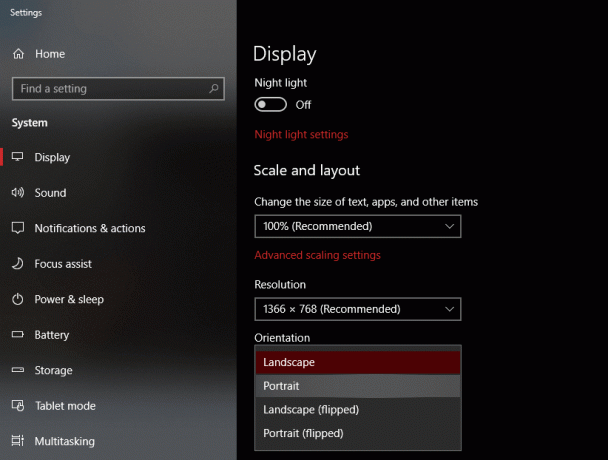
3. Zdaj v oknu z nastavitvami zaslona izberite »Pokrajina" Iz Usmerjenost spustni meni.

4. Kliknite Uporabi in nato V redu, da shranite spremembe.
5. Windows bo potrdil, če želite shraniti spremembe, zato kliknite »Obdrži spremembe” gumb.
4. način: z nadzorne plošče (za Windows 8)
1. V sistemu Windows Search type Control in kliknite na "Nadzorna plošča« iz rezultata iskanja.
2. Zdaj kliknite na Videz in personalizacija nato kliknite "Prilagodite ločljivost zaslona“.
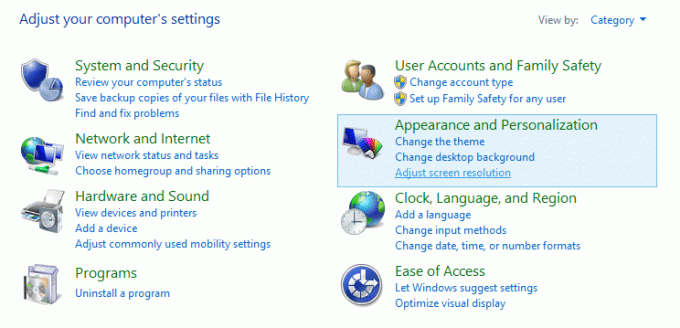
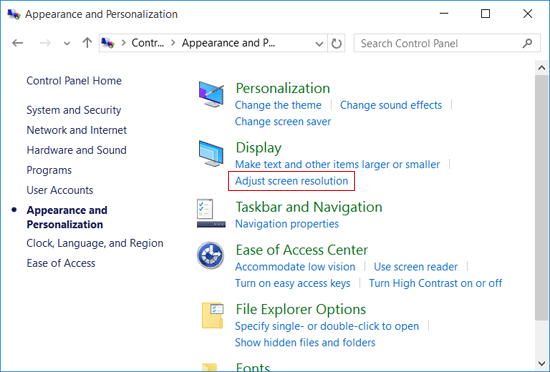
3. V spustnem meniju Orientation izberite »Pokrajina” do popravite obrnjen ali stranski zaslon v sistemu Windows 10.
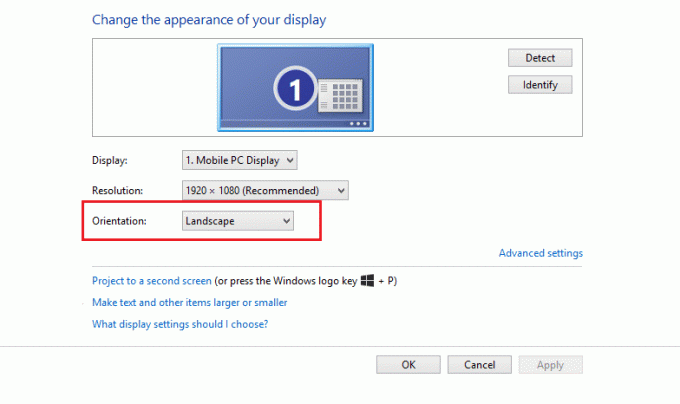
4. Kliknite Uporabi, da shranite spremembe.
5. Windows bo potrdil, če želite shraniti spremembe, zato kliknite »Obdrži spremembe” gumb.
5. način: Kako onemogočiti samodejno vrtenje zaslona v sistemu Windows 10
Večina osebnih računalnikov, tablic in prenosnih računalnikov z operacijskim sistemom Windows 10 lahko samodejno zasuka zaslon, če se spremeni usmerjenost naprave. Če želite ustaviti to samodejno vrtenje zaslona, lahko preprosto omogočite funkcijo »Zaklepanje vrtenja« v svoji napravi. Koraki za to v sistemu Windows 10 so:
1. Kliknite na Akcijski center ikona (ikona v spodnjem desnem kotu opravilne vrstice) ali pritisnite tipko za bližnjico: Tipka Windows + A.

2. Zdaj kliknite na "Zaklepanje vrtenja” za zaklepanje zaslona s trenutno usmerjenostjo. Vedno ga lahko znova kliknete, da onemogočite zaklepanje vrtenja.
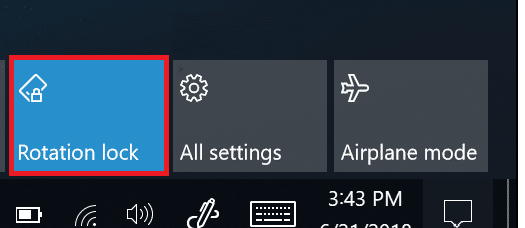
3. Za več možnosti, povezanih z zaklepanjem vrtenja, se lahko pomaknete do Nastavitve > Sistem > Zaslon.

Priporočeno:
- Kako preveriti, ali so na disku napake z uporabo chkdsk
- Odpravite puščanje pomnilnika Chrome in zmanjšajte visoko porabo RAM-a
- Kako spremeniti temo, zaklenjen zaslon in ozadje v sistemu Windows 10
- Blokirana ali omejena spletna mesta? Tukaj je, kako do njih brezplačno dostopati
Upam, da je bil ta članek koristen in zdaj lahko enostavno Popravite obrnjen ali stranski zaslon v sistemu Windows 10, če pa imate še vedno kakršna koli vprašanja v zvezi s to vadnico, jih lahko postavite v razdelku za komentarje.
![Na pomoč! Težava z obrnjenim ali stranskim zaslonom [REŠENO]](/uploads/acceptor/source/69/a2e9bb1969514e868d156e4f6e558a8d__1_.png)