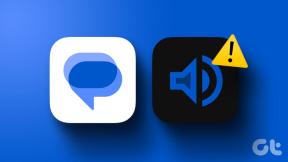Kako odpraviti težavo s tunelom Hamachi
Miscellanea / / November 28, 2021
Hamachi je v bistvu izdelek VPN ali navideznega zasebnega omrežja, ki omogoča skupno rabo podatkov z oddaljenimi računalniki, povezanimi z omrežjem. Za igranje iger mnogi uporabniki simulirajo Hamachi kot VPN. Vendar včasih težava s tunelom Hamachi uporabnikom prepreči uporabo tega orodja. Lahko ga prepoznate s pomočjo rumeno obarvan trikotnik prikazano nad Orodje Hamachi v Opravilna vrstica. V današnjem priročniku se boste naučili, kako odpraviti težavo s tunelom Hamachi v računalniku z operacijskim sistemom Windows 10.
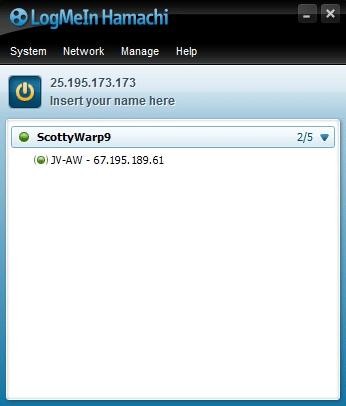
Vsebina
- Kako odpraviti težavo s tunelom Hamachi v računalniku z operacijskim sistemom Windows 10
- 1. način: Znova zaženite sistem Windows 10
- 2. način: omogočite/znova zaženite storitev LogMeIn Hamachi Tunneling Engine
- 3. način: onemogočite protokol multipleksorja Microsoftovega omrežnega adapterja
- 4. način: Posodobite gonilnik Hamachi
- 5. način: onemogočite in znova omogočite povezavo Hamachi
- 6. način: Zaženite LogMeIn Hamachi kot skrbnik
- 7. način: dodajte Hamachi kot staro strojno opremo
- 8. način: Odstranite konfliktnega odjemalca VPN.
- Pogoste napake Hamachi VPN.
Kako odpraviti težavo s tunelom Hamachi v računalniku z operacijskim sistemom Windows 10
Z uporabo Hamachija lahko ustvarite in upravljate več omrežij VPN. Podpirajo ga operacijski sistemi Windows, Linux in mac.
Nekaj njegovih omembe vrednih lastnosti vključuje:
- Virtualno omrežje v oblaku
- Gateway Virtual Networking
- Navidezno omrežje Hub-and-Spoke
- Mrežno omrežje
- Centraliziran razvoj programske opreme
- Šifriranje in varnost
Težava s tunelom Hamachi se lahko pojavi zaradi različnih dejavnikov, od internetne povezave do gonilnikov Hamachi, kot so:
- Težava s servisom Hamachi Tunneling Engine: Težave s storitvijo Hamachi Tunneling Engine bodo povzročile težave s Hamachi Tunneling Engine. Vendar pa bo ponovni zagon te storitve pomagal popraviti.
- Zastarel virtualni adapter in gonilnik: Hamachi namesti navidezni adapter in gonilnik, ko se namesti in zažene prvič. Težavo s tunelom Hamachi lahko sprožita neustrezen ali nezdružljiv navidezni adapter in gonilnik. Ponovna namestitev istega bi morala to popraviti.
- LogMeIn Hamachi Tunneling Service onemogočen: Pogosto imate težave s tuneliranjem pri Hamachiju, ko je storitev LogMeIn Hamachi Tunneling Service onemogočena ali ne deluje. Zato bi moral to težavo rešiti omogočitev ali ponovni zagon omenjene storitve.
Spodaj so navedene preizkušene metode za odpravo te težave.
1. način: Znova zaženite sistem Windows 10
Večina manjših tehničnih napak se običajno odpravi, ko znova zaženete ali znova zaženete sistem. Ker je splošno delovanje vašega sistema odvisno od tega, kako dobro ga vzdržujete, morate upoštevati naslednje točke:
- Če vaš sistem ostane aktiven ali vklopljen dalj časa, vpliva na računalnik in njegovo baterijo.
- Dobra praksa je, da računalnik izklopite, namesto da ga pustite v načinu mirovanja.
Tukaj je nekaj načinov za ponovni zagon računalnika z operacijskim sistemom Windows 10:
1. možnost:Znova zaženite z Windows 10 Start Menu
1. Pritisnite na Windows ključ za zagon meni Start.
2. Izberite Možnost napajanja.
Opomba: The Ikona napajanja se nahaja na dnu menija Start v sistemu Windows 10 in na vrhu v sistemu Windows 8.
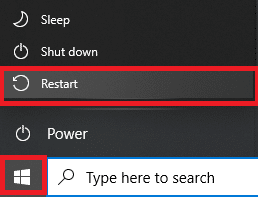
3. Prikazanih bo več možnosti, kot so Sleep, Shut down in Restart. Tukaj kliknite na Ponovni zagon.
2. možnost: znova zaženite z uporabo menija za napajanje sistema Windows 10
1. Odprto Windows Power User Menu s pritiskom Tipke Windows + X hkrati.
2. Izberite Zaustavitev ali odjava možnost.
3. Tukaj kliknite na Ponovni zagon, kot je poudarjeno.

2. način: omogočite/znova zaženite storitev LogMeIn Hamachi Tunneling Engine
Ko so storitve Hamachi onemogočene ali ne delujejo pravilno, se v vašem sistemu Windows 10 pojavi težava s tunelom Himachi. To je mogoče popraviti, ko omogočite ali osvežite storitve Hamachi na naslednji način:
1. Zaženite teci pogovorno okno s pritiskom na Tipke Windows + R skupaj.
2. Vrsta storitve.msc in kliknite v redu za zagon Storitve okno.

3. Pomaknite se navzdol in poiščite LogMeIn Hamachi tunelski motor.
4. Z desno miškino tipko kliknite nanjo in izberite Lastnosti, kot je poudarjeno.
Opomba: Prav tako lahko dvokliknete na LogMeIn Hamachi Tunneling Engine, da odprete okno Lastnosti.
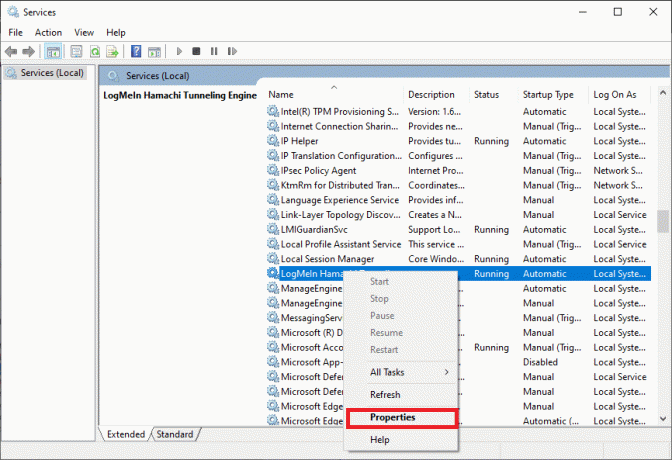
5. Zdaj nastavite Vrsta zagona do Samodejno, kot je prikazano spodaj.
5A. Če v statusu storitve piše Ustavil se, nato kliknite na Gumb za zagon.
5B: Če je status storitve označen Tek, kliknite Ustavi se in potem, Začni čez nekaj časa.
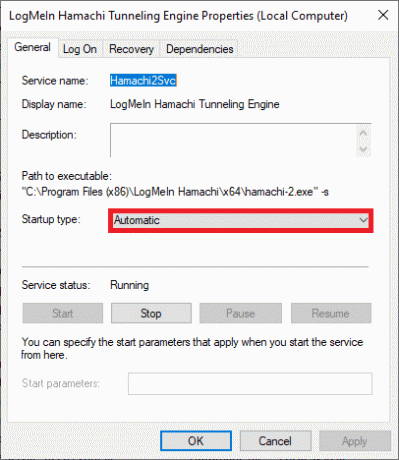
6. Na koncu kliknite na Uporabi > V redu da shranite te spremembe.
V primeru, da naletite Windows, ki ni mogel zagnati napake storitve LogMeIn Hamachi Tunneling Engine nato sledite korakom 7-10, pojasnjenim spodaj.
7. V oknu LogMeIn Hamachi Tunneling Engine Properties preklopite na Prijavi se zavihek.
8. Tukaj kliknite na Prebrskaj… gumb.
9. Pod vnesite ime vašega uporabniškega računa Vnesite ime predmeta, ki ga želite izbrati polje in kliknite na Preverite imena.
10. Ko je uporabniško ime preverjeno, kliknite na v redu da shranite spremembe.
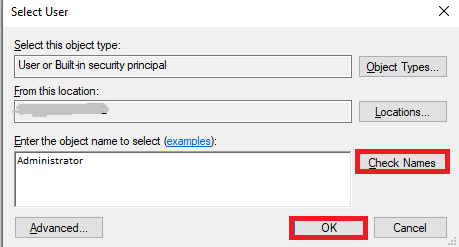
Znova zaženite sistem in preverite, ali je težava s tunelom Hamachi odpravljena v vašem sistemu Windows 10.
Preberite tudi:Kaj je VPN in kako deluje?
3. način: onemogočite protokol multipleksorja Microsoftovega omrežnega adapterja
Protokol multipleksorja Microsoftovega omrežnega adapterja lahko včasih moti Hamachi, kar povzroči težave s tuneliranjem Hamachi. To je mogoče popraviti tako, da odstranite Hamachi, onemogočite protokol multipleksorja Microsoft Network Adapter in nato znova namestite Hamachi, kot je razloženo v tej metodi. Tukaj je opisano, kako odpraviti težavo s tunelom Hamachi
1. Kosilo Nadzorna plošča tako, da ga iščete v Iskanje v sistemu Windows bar.
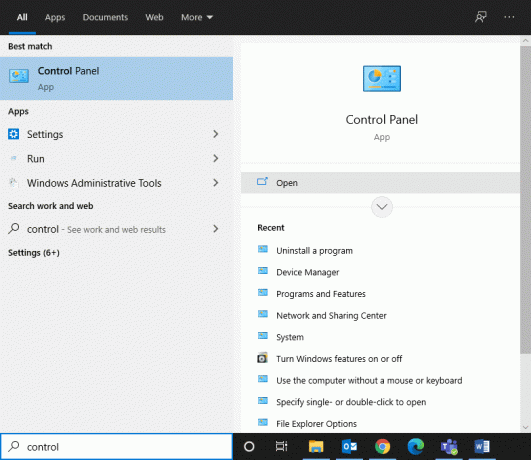
2. Izberite Programi in lastnosti razdelku, kot je prikazano spodaj.
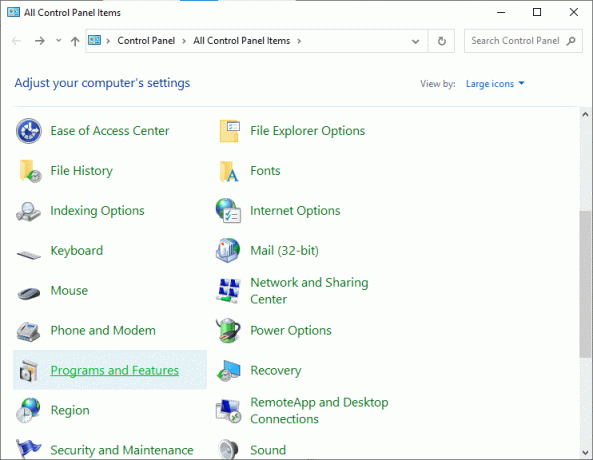
3. Zdaj kliknite na LogMeIn Hamachi in kliknite Odstrani možnost, kot je poudarjeno spodaj.
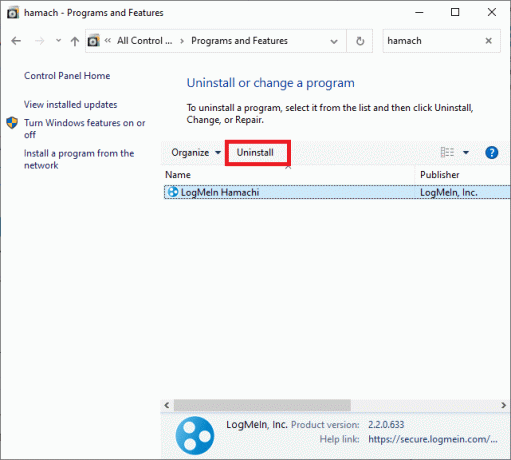
4. Potrdite s klikom na Odstrani v pojavnem pozivu.

5. Nato se vrnite k Nadzorna plošča in kliknite na Center za omrežje in skupno rabo, tokrat.
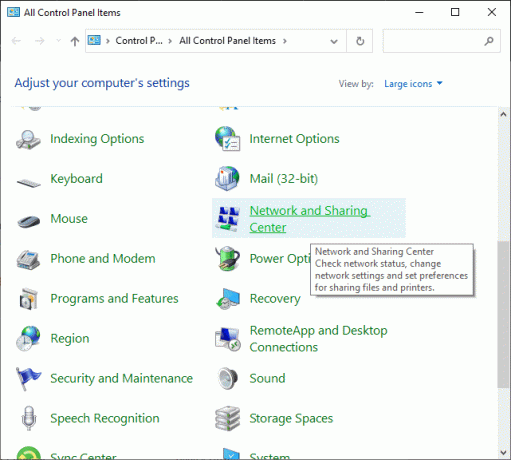
6. Tukaj kliknite na Spremenite nastavitve adapterja kot je poudarjeno.

7. Zdaj z desno miškino tipko kliknite svoj omrežno povezavo in kliknite na Lastnosti.
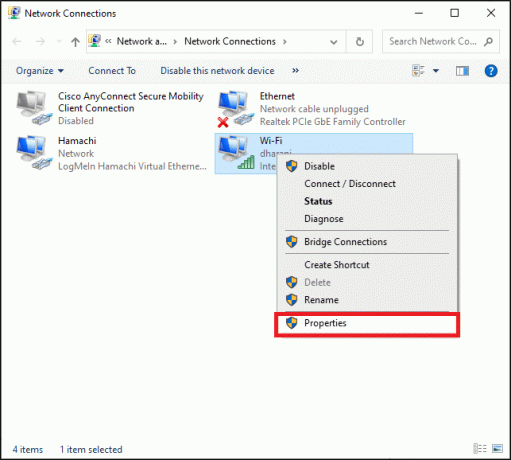
8. Zagotovite Protokol multipleksorja Microsoftovega omrežnega adapterja je onemogočen. Če je polje potrjeno, počistite potrditveno polje in kliknite na v redu gumb, da shranite spremembe.
9. Poleg tega se prepričajte vse druge možnosti so preverjene. Za jasnost si oglejte spodnjo sliko.
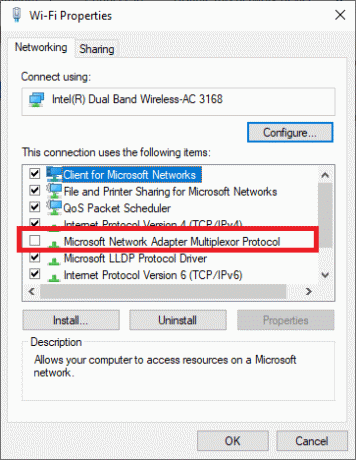
10. zdaj, ponovni zagon vaš sistem za izvajanje teh sprememb.
11. Prenesite in namestite najnovejšo različico Hamachija za vaš sistem Windows.
12. Pojdite na Prenosi mapo in dvokliknite na Hamachimonter.

13. Sledite navodilom na zaslonu, da dokončate namestitev.
14. Nato obiščite Stran za oddaljeni dostop LogMeIn ustvariti novo LogMeIn račun tako, da vnesete svojo e-pošto in geslo.
15. Preverite povezavo prejeli na vaš registriran e-poštni naslov, da začnete uporabljati storitev.
4. način: Posodobite gonilnik Hamachi
Kot smo že obvestili, lahko zastareli ali nezdružljivi gonilniki povzročijo težave s tuneliranjem Hamachi. Tukaj je opisano, kako odpraviti težavo s tunelom Hamachi s posodobitvijo gonilnika:
1. Prijavite se kot skrbnik na vašem sistemu Windows.
2. Kosilo Računalniško upravljanje tako, da ga iščete v Iskanje v sistemu Windows bar.
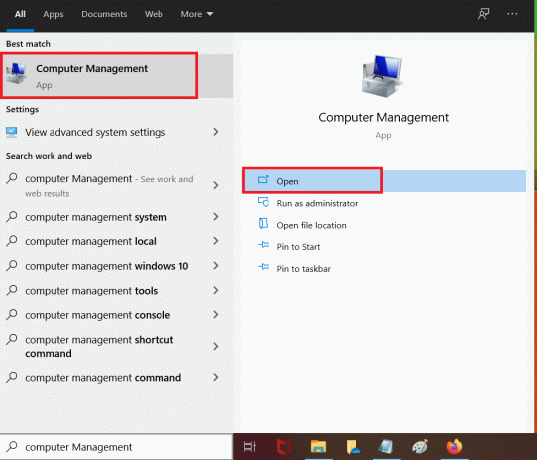
3. Kliknite na Upravitelj naprav iz levega podokna in dvokliknite na Omrežni adapterji v desnem podoknu, kot je prikazano.
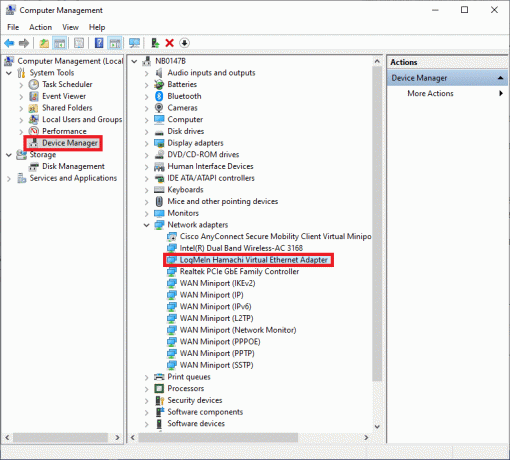
4. Z desno miškino tipko kliknite LogMeIn Hamachi Virtual Ethernet Adapter in kliknite na Posodobite gonilnik, kot je prikazano spodaj.

5. Zdaj kliknite na Prebrskaj moj računalnik za gonilnike da ročno poiščete in namestite gonilnik.
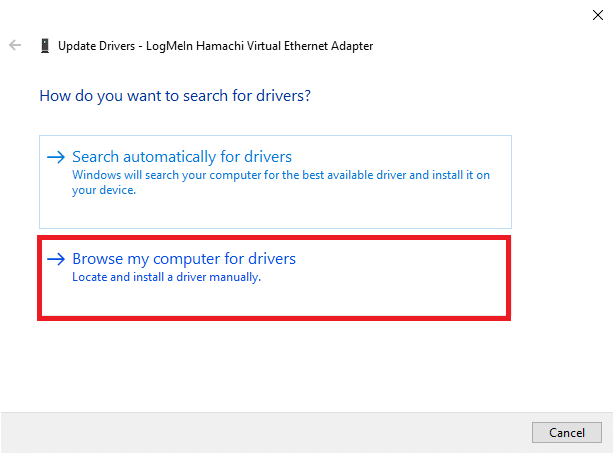
6. Kliknite na Prebrskaj… gumb za izbiro namestitvenega imenika Hamachi. Ko se odločite, kliknite na Naslednji gumb.

7. Gonilniki bodo nameščeni in Windows bo preveril posodobitve.
Če je gonilnik posodobljen na najnovejšo različico, se na zaslonu prikaže naslednje: Najboljši gonilniki za vašo napravo so že nameščeni. Preprosto kliknite na Zapri gumb za izhod iz okna.

Znova zaženite računalnik in preverite, ali je težava LogMeIn Hamachi Tunneling zdaj odpravljena.
Preberite tudi:Popravi Windows ni mogel samodejno zaznati nastavitev proxyja tega omrežja
5. način: onemogočite in znova omogočite povezavo Hamachi
Številni uporabniki so poročali, da bi lahko za nekaj časa onemogočili povezavo Hamachi in jo znova omogočili, da bi odpravili težavo s tunelom Hamachi. Tu so koraki za to:
1. Kosilo Nadzorna plošča in odprto Center za omrežje in skupno rabo, kot prej.
2. Kliknite na Spremenite nastavitve adapterja tukaj.

3. Z desno miškino tipko kliknite Hamachi Omrežje in kliknite na Onemogoči, kot je prikazano.

4. Malo počakaj. Še enkrat, z desno miškino tipko kliknite Hamachi da izberete Omogoči možnost.

Znova zaženite sistem in preverite, ali se težava še vedno pojavlja. Če je tako, poskusite z naslednjim popravkom.
6. način: Zaženite LogMeIn Hamachi kot skrbnik
Več uporabnikov je tudi predlagalo, da je zagon LogMeIn kot skrbnik zanje rešil težavo s tuneliranjem. Tukaj je opisano, kako odpraviti težavo s tunelom Hamachi v sistemih Windows 10:
1. Z desno tipko miške kliknite na Bližnjica LogMeIn Hamachi in kliknite na Lastnosti.
2. V oknu Lastnosti preklopite na Kompatibilnost zavihek.
3. Tukaj potrdite polje z naslovom Zaženite ta program kot skrbnik, kot je poudarjeno.

4. Na koncu kliknite na Uporabi > V redu da shranite te spremembe.
Preberite tudi:Kako nastaviti VPN v sistemu Windows 10
7. način: dodajte Hamachi kot staro strojno opremo
To težavo lahko odpravite tudi tako, da dodate Hamachi kot staro strojno opremo. Za izvedbo istega sledite spodnjim korakom:
1. Kosilo Upravitelj naprav tako, da ga iščete v Iskanje v sistemu Windows bar.

2. Dvokliknite na Omrežni adapterji da bi ga razširili.
3. Pomaknite se navzdol do desnega klika LogMeIn Hamachi Virtual Ethernet Adapter in kliknite Odstranite napravo kot je prikazano spodaj.

4. V pozivu, ki navaja Opozorilo: to napravo boste odstranili iz sistema, potrdite polje z naslovom Izbrišite programsko opremo gonilnika za to napravo in kliknite na Odstrani.

5. Zdaj kliknite na Ukrep meni v Upravitelj naprav.

6. Tukaj izberite Dodajte staro strojno opremo in kliknite na Naslednji, kot je prikazano.

7. Izberite Namestite strojno opremo, ki jo ročno izberem s seznama (Napredno) > Naslednji.

8. Dvokliknite na Pokaži vse naprave v Pogoste vrste strojne opreme seznam in kliknite na Naslednji.
9. Na zaslonu Dodaj strojno opremo kliknite na Imeti disk …

10. Zdaj pa uporabite Prebrskaj… možnost, da poiščete imenik gonilnika in izberete Gonilnik LogMeIn Hamachi.
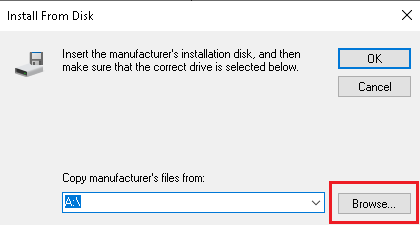
11. Sledite navodila na zaslonu za namestitev programa Hamachi v vaš sistem.
8. način: Odstranite konfliktnega odjemalca VPN
Včasih odjemalec VPN, nameščen v vašem sistemu, sproži tudi program Hamachi Tunneling v vašem sistemu. Nekaj odjemalcev VPN Dell je trdilo, da je bila težava s tuneliranjem odpravljena, ko so bili odjemalci VPN onemogočeni ali odstranjeni iz njihove naprave. Težavo s tunelom Hamachi odpravite tako, da odstranite aplikacije in programe, ki povzročajo konflikt, na naslednji način:
1. Poiščite in klikniteAplikacije in funkcije, da ga zaženete, kot je prikazano

2. Zdaj poiščite nasprotujoče Odjemalec VPN v Poiščite ta seznam bar.
3. Kliknite na navedeno aplikacijo in izberite Odstrani.
Opomba: Na primer, spodnja slika prikazuje, kako odstraniti Steam iz vašega računalnika.

4. Na koncu dokončajte odstranitev s klikom na Odstrani ponovno.
Ker je znano, da različna programska oprema VPN povzroča težave med odstranitvijo, smo razložili korake za uporabo te metode Revo Uninstaller tudi.
1. Namestite Revo Uninstaller Iz uradna spletna stran s klikom na BREZPLAČEN PRENOS.

2. Odprto Revo Uninstaller in se pomaknite do Odjemalec VPN.
3. Zdaj kliknite nanjo in kliknite Odstrani iz zgornje menijske vrstice.
Opomba: Uporabili smo Discord kot primer za ponazoritev korakov za to metodo.

4. Potrdite polje poleg Pred odstranitvijo naredite točko za obnovitev sistema in kliknite Nadaljuj v pojavnem pozivu.

5. Zdaj kliknite na Skeniraj za prikaz vseh datotek, ki so ostale v registru.
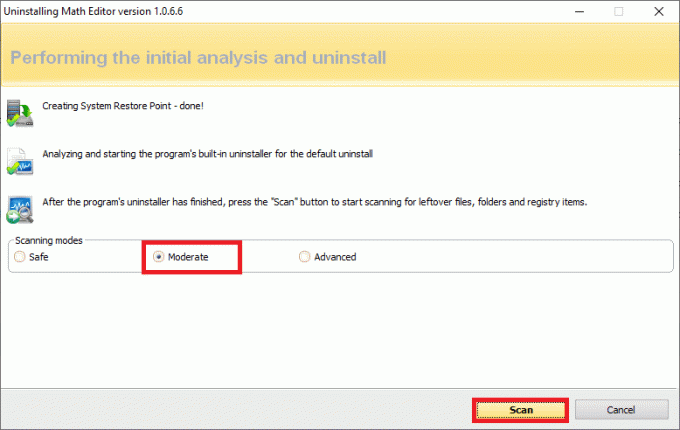
6. Nato kliknite na Izberi vse sledi Izbriši.
7. Kliknite na da v pozivu za potrditev.
8. Prepričajte se, da so bile vse datoteke VPN izbrisane s ponavljanjem 5. korak.
9. Poziv z navedbo Revo uninstaller ni našel nobenih preostalih elementov mora biti prikazano, kot je prikazano spodaj.

10. Znova zaženite sistem potem ko so odjemalec VPN in vse njegove datoteke popolnoma izbrisane.
Pogoste napake Hamachi VPN
Poleg težave s tuneliranjem Hamachi so se stranke soočale tudi z nekaj drugimi napakami. S pomočjo zgoraj omenjenih metod bi morali biti sposobni odpraviti tudi te napake.
- Napaka omrežnega adapterja v sistemu Windows 10: To je najpogostejša napaka pri Hamachiju in jo je mogoče odpraviti s posodobitvijo gonilnikov naprav, kot je razloženo v 4. metodi.
- Storitev Hamachi ustavljena: Če naletite na to težavo, lahko to odpravite s preprostim ponovnim zagonom storitve Hamachi, kot je navedeno v 2. metodi.
- Hamachi se ne bo povezal s strežniki: Včasih se mnogi uporabniki soočajo s pogosto težavo, da se morda ne bodo mogli povezati s strežniki Hamachi. To težavo bi lahko odpravili, ko odstranite Hamachi in ga znova namestite, kot je prikazano v 3. metodi.
- Hamachi Gateway ne deluje: To je resnejša težava in za iskanje ustrezne rešitve boste morali upoštevati metode, omenjene v tem članku, eno za drugo.
Priporočeno:
- 10 najboljših Hamachi alternativ za virtualno igranje (LAN)
- 15 najboljših VPN za Google Chrome za dostop do blokiranih spletnih mest
- Popravite, da Miracast ne deluje v sistemu Windows 10
- Popravite zagozdeno ali zamrznjeno posodobitev sistema Windows 10
Upamo, da vam je bil ta priročnik v pomoč pri učenju odpravite težavo s tunelom Hamachi v računalniku z operacijskim sistemom Windows 10. Sporočite nam, katera metoda je bila za vas najboljša. Tudi, če imate kakršna koli vprašanja ali predloge, jih lahko spustite v razdelek za komentarje.