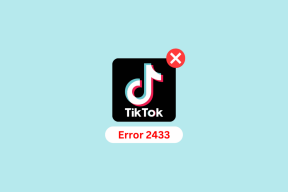Kako spremeniti ime in sliko v Googlu Meet v mobilnih napravah in računalnikih
Miscellanea / / November 29, 2021
običajno aplikacije za videokonference kot so Zoom, Google Meet, Skype, Microsoft Teams itd., prikažite svoje ime. če se odločite za izklop videa. Večinoma je to ime, ki ste ga uporabljali. ustvarite račun za ustrezno storitev video klicev. Torej obdržati. prepoznavno ali pravo ime je nujno, še posebej, ko ste v. spletni razred ali uradno srečanje. Mnogi uporabniki so zmedeni glede spreminjanja. ali uporabo njihovega pravega imena med klicem Google Meet v sistemu Android, iOS, iPadOS in osebnem računalniku. Povedali vam bomo, kako lahko spremenite svoje ime in prikaz. slika v Googlu Meet v tej objavi.

Včasih je v imenu črkovalna napaka in to je možen razlog, da ga želite spremeniti. Gotovo ste preverili Nastavitve za Google Meet in ostal le malo zmeden. Zato se verjetno sprašujete, ali lahko. celo spremenite ime (ali profilno sliko) v Googlu Meet ali ne.
Poiščimo odgovore na vsa taka vprašanja.
Ali lahko spremenimo ime v Googlu Meet
Ja lahko. Vendar je postopek nekoliko zavit. Vaš Google. Račun Meet je povezan z vašim Google Računom. Torej morate spremeniti. ime (in sliko profila) neposredno v vašem Google Računu. Pri tem. bo spremenilo vaše ime in sliko v vseh drugih Googlovih storitvah. kot naprimer
Google Drive, Google Photos, Gmail itd.Če se s tem strinjate, so tukaj koraki za spremembo imena in slike v Googlu Meet v računalniku, Androidu, iPhoneu in iPadu.
Kako spremeniti ime in sliko v Googlu Meet v računalniku
Kot je navedeno zgoraj, morate spremeniti ime neposredno v nastavitvah Google Računa. Na stran z nastavitvami Google Računa lahko pridete na več načinov s prenosnika.
1. način: iz Googla Meet
Odprite Spletno mesto Google Meet v vašem brskalniku. Prijavite se s svojim Google Računom. Kliknite na ikono slike profila v zgornjem desnem kotu. Pod svojim računom izberite Upravljaj svoj Google Račun.

V levi stranski vrstici kliknite Osebni podatki, ki ji sledi Ime pod vašim profilom. Če želite spremeniti sliko za Google Meet, kliknite ikono poleg Photo in dodajte sliko.

Pod polji vnesite svoje ime in priimek in kliknite Shrani. Odprite Google Meet in videli boste novo ime.

Profesionalni nasvet: Ugotovite kako se skrijete in razkrijete v Googlu Meet.
2. način: iz brskalnika Google Chrome
Če Google Chrome je vaš privzeti brskalnik in prijavljeni z istim Google Računom ki ga uporabljate za Meet, kliknite ikono s tremi pikami v zgornjem desnem kotu Chroma. Izberite Nastavitve.

Kliknite Upravljaj svoj Google račun. Pojdite na Osebni podatki > Ime (ali fotografija), kot je prikazano zgoraj, in spremenite svoje ime.

Metoda 3: Iz povezave
Lahko tudi obiščete myaccount.google.com neposredno iz katerega koli brskalnika na vašem računalniku. Po prijavi v svoj Google Račun kliknite Osebni podatki. Kliknite na ime ali fotografijo in jo spremenite po svojih željah.
Kako spremeniti ime in sliko v Googlu Meet v napravah Android, iPhone in iPad
1. način: iz Googla Meet
V telefonu odprite aplikacijo Google Meet. Dotaknite se ikone s tremi vrsticami na vrhu.

Vaš račun se bo prikazal. Tapnite majhno puščico navzdol poleg e-poštnega ID-ja. Dotaknite se Upravljajte svoj Google račun.


Preusmerjeni boste na zaslon z nastavitvami Google Računa. Dotaknite se zavihka Osebni podatki. Tapnite Ime ali Fotografija, da jih spremenite.

Lahko pa odprete brskalnik v telefonu in obiščite myaccount.google.com. Dotaknite se Osebni podatki. Tapnite, da spremenite ime ali fotografijo.
2. način: iz nastavitev (samo za Android)
V telefonu odprite Nastavitve in pojdite na Google. Dotaknite se Upravljajte svoj Google račun. Preusmerjeni boste v Googlove nastavitve. Dotaknite se Osebni podatki. Spremenite ime ali sliko za Meet in druge Googlove storitve. Preveri 13 skritih Googlovih nastavitev ki vam bo pomagal prilagoditi svoj telefon.


Odpravljanje težav: ime in slika profila se ne spreminjata v Googlu Meet
Če upoštevanje zgornjih metod ne spremeni imena ali fotografije v Google Meetu, sledite spodnjim popravkom za odpravljanje težav:
Ponovni zagon
Če uporabljate računalnik, zaprite zavihek Meet in ga znova odprite. Lahko celo zaprete celoten brskalnik. Če to ne popravi, znova zaženite računalnik. Podobno v mobilnem telefonu ali tabličnem računalniku zaprite aplikacijo Google Meet ali znova zaženite telefon.
Počistiti začasni pomnilnik
Nato poskusite počistiti predpomnilnik za aplikacijo Meet ali brskalnik.
Če želite počistiti predpomnilnik v brskalniku, odprite nastavitve brskalnika. Poiščite Izbriši podatke brskanja pod Zasebnost. Kliknite nanjo.

Potrdite polje poleg Predpomnjene slike in datoteke (počistite druge možnosti) in pritisnite gumb Počisti podatke. S tem boste izbrisali predpomnilnik za vsa spletna mesta. Ugotovite, kako počistiti predpomnilnik za eno spletno mesto samo.

Če želite počistiti predpomnilnik za aplikacijo Meet v telefonu Android, odprite Nastavitve in pojdite na Aplikacije. Dotaknite se Google Meet.

Tapnite Shramba, ki ji sledi Izbriši predpomnilnik. Ugotovite kako se Clear cache razlikuje od Clear data v Androidu.


Razmislite, preden skočite
Upamo, da ste uspeli uspešno spremeniti ime za svoj račun Google Meet. Kot smo že omenili, se bodo spremembe imena in fotografije odražale v vseh vaših Googlovih storitvah. Zato razmislite o tem, preden spremenite ime ali sliko.
Naslednji: Želite deliti PowerPointovo predstavitev (PPT) v Googlu Meet? Ugotovite, kako to storite v Androidu, iPhoneu in računalniku na naslednji povezavi.