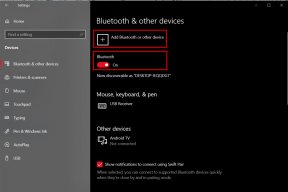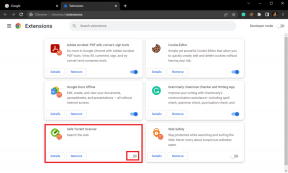5 preprostih načinov za optimizacijo shrambe v macOS Sierra
Miscellanea / / November 29, 2021
Ko je Apple začel svoje Mace preklopiti predvsem na shramba v trdnem stanjuEna pomanjkljivost je, da je zaradi višjih stroškov pogosto manj prostora za shranjevanje. Kot taki so se naši Maci polnili z večjimi in večjimi datotekami, ne da bi sprostili prostor. Ampak macOS Sierra je za vogalom in velik poudarek novega operacijskega sistema je njegova optimizacija pomnilnika.

Apple je vključil številne odlične funkcije, ki lahko končno pomagajo sprostiti prostor na vašem Macu drastičen način, ne glede na to, ali to pomeni shranjevanje več stvari v iCloud ali samo hitro znebitev smeti datoteke. Tukaj je opisano, kako aktivirate pet različnih ohranjevalnikov prostora za shranjevanje v Sierri.
Shranite namizje in dokumente v iCloud
macOS Sierra vam zdaj omogoča shranjevanje mape Namizje in mape Dokumenti v iCloud Drive. Vse vaše datoteke bodo še vedno na voljo za dostop na vašem Macu, ko pa bo vašemu Macu zmanjkalo prostora za shranjevanje, bodo te mape samodejno začne odstranjevati stare in neuporabljene datoteke iz lokalnega pomnilnika, tako da jih lahko po potrebi znova prenesete na zahtevo.

V bistvu je prednost tega, če potrebujete več računalniškega prostora za shranjevanje, ga boste lahko pridobili tako, da tapnete v iCloud Drive, če pa imate dovolj za shranjevanje vseh datotek namizja in dokumentov, nič spremembe.
Oglejte si naš vodič o tem, kako omogočiti iCloud sinhronizacijo namizja in dokumentov na vašem Macu.
Samodejno izprazni koš
Če ste nekdo, ki pogosto briše datoteke na vašem Macu, a nato pozabi izprazniti koš, imate s to funkcijo veliko srečo. macOS Sierra lahko samodejno izprazni vse v smetnjaku, ki je tam več kot 30 dni. Ne bo izpraznil vsega naenkrat, ampak samo datoteke, ki so dovolj stare, da izpolnjujejo pogoje za izbris. 30 dni bi moralo biti dovolj časa, da ugotovite, ali to datoteko vseeno potrebujete ali ne.

To funkcijo lahko vklopite s klikom na Apple logotip v menijski vrstici in izberite O tem Macu. Kliknite na Skladiščenje zavihek in kliknite Podrobnosti da odprete okno s sistemskimi informacijami.

Tretji spodaj v vaših priporočilih, kliknite Vklopiti… poleg možnosti »Samodejno izbriši smeti«. Kliknite še enkrat za potrditev in končali ste.

Nasvet: To funkcijo lahko kadar koli izklopite pozneje, tako da odprete nastavitve Finderja in kliknete Napredno in počistite polje Odstranite elemente iz smetnjaka po 30 dneh.

Samodejno izbrišite stare medije in e-poštne priloge
Še ena funkcija samodejnega brisanja vam omogoča, da se znebite vseh starih filmov ali TV-oddaj, ki ste jih že gledali, ter starih e-poštnih prilog, ki so se nabirale prah v pošti.
To zahteva, da ste še enkrat v oknu s podatki o sistemu (O tem Macu > Shramba > Podrobnosti) in tokrat kliknite Optimizirajte…

Tukaj sta vaši dve možnosti. Najprej se lahko odločite, da se znebite televizijskih oddaj ali filmov, ki ste jih že gledali, in jih lahko kadar koli znova prenesete iz svojih nakupov v iTunes. Izberete lahko tudi prenos samo nedavnih e-poštnih prilog in ne vseh e-poštnih prilog. Apple ne navaja, kaj pomeni "nedavno", vendar to ni veliko, ker lahko vedno po potrebi prenesete starejše priloge.
Kliknite Optimizirajte ko izberete svoje možnosti.
Hitro se znebite starih neželenih datotek
Če se želite ročno znebiti velikih, starih datotek v računalniku, ki jih ne potrebujete več, ima macOS Sierra tudi za to vgrajeno odlično orodje. Zdaj vam ni treba plačati rešitev tretje osebe. V oknu System Information (Informacije o sistemu) samo poiščite Zmanjšajte nered na dnu in kliknite Pregled datotek. Preusmerjeni boste na svoje dokumente, kjer lahko brskate po datotekah z največjimi na vrhu in jih hitro izbrišete. Samo kliknite te datoteke in pritisnite Ukaz + Izbriši.

Ogledate si lahko tudi svoje različne druge kategorije vsebine, kot so filmi, glasba, fotografije, in preverite, kako lahko optimizirate prostor za shranjevanje tudi zanje. Kliknite naokoli s stransko vrstico.
Optimizirajte shranjevanje fotografij
Ta funkcija je dejansko na voljo v OS X El Capitan, a če je še niste uporabili, je zdaj odličen čas, ko že izvajate spomladansko čiščenje. Tako kot pri optimizaciji namizja in dokumentov lahko fotografije polne velikosti shranite v iCloud in hranite manjše različice na vašem Macu. Polne velikosti bodo ostale na vašem Macu, dokler ne boste potrebovali dodatnega prostora, nato pa jih bo iCloud prevzel in jih začel shranjevati tam, da sprosti prostor.

Odprto Fotografije in kliknite Nastavitve v meniju Fotografije. Kliknite na iCloud zavihek in nato izberite Optimizirajte shrambo Mac naj macOS deluje čarobno.
PREBERITE TUDI:Kako obnoviti podatke na okvarjenem trdem disku Mac