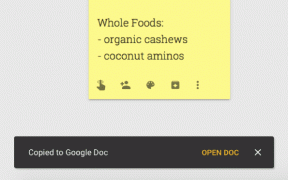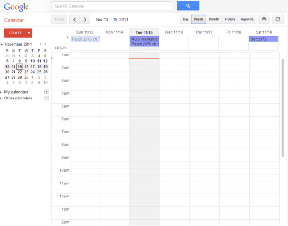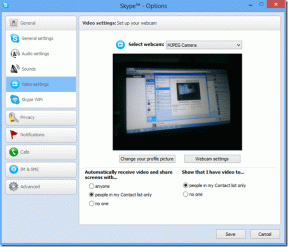4 domači načini za zaklepanje datotek in map v sistemu Windows 10
Miscellanea / / November 29, 2021
Pred kratkim me je šef prosil, naj mu posodim svoj zunanji trdi disk (iz razlogov, ki jih ni mogoče pojasniti). Malo mi je bilo neprijetno, saj je vseboval nekaj osebnih stvari, ki mi jih ni bilo všeč deliti. Seveda sem imel možnost povedati pravi razlog, vendar nisem hotel biti nesramen. Zato sem sprožil Google, da bi našel nekaj hitrih načinov za zaklepanje datotek Windows.

Izkazalo se je, da tega ni mogoče storiti brez pomoči zunanje aplikacije. Na srečo sem imel internetno povezavo, zato sem prenesel datoteko preprosta aplikacija za ta namen in predal pogon, saj sem vedel, da so moje osebne stvari varne. Kaj pa, če ste obtičali v podobni situaciji brez dostopa do interneta? Po internetu je priljubljen skript, zaradi katerega je videti, kot da dejansko zaklepate mapo, v resnici pa samo skrije-razkrije mapo in sploh ni učinkovita metoda. Danes bomo torej videli štiri načine, na katere lahko pametno skrijete svoje stvari v sistemu Windows brez zunanje pomoči (nekoliko).
1. Zaklepanje datoteke v sistemu Windows
Preden preidemo na različne metode, je pomembno razumeti, kako šifriranje deluje v sistemu Windows. Če šifrirate datoteko/mapo v sistemu Windows, jo lahko preprosto odprete, prenesete ali pošljete po pošti in še vedno se bo odprla na strani prejemnika. Torej bi se lahko vprašali, kakšna je uporaba šifriranja? Odgovor je, da je šifrirni ključ (ustvarjen, ko nekaj šifrirate prvič) povezan z vašim računom, natančneje z vašim geslom. Ko se torej prijavite v svoj račun, se vse šifrirane datoteke sproti dešifrirajo in so na voljo v običajnem stanju. Toda v primeru, da vam nekdo fizično ukrade disk ali ustvari nov račun na vašem računalniku, ga ne bo mogel odpreti. Poleg tega obstajajo nekatere omejitve šifriranja, to je samo na voljo uporabnikom izdaje Pro in bo deloval samo na particiji NTFS. Zdaj pa poglejmo, kateri so osnovni koraki za šifriranje datoteke ali mape v sistemu Windows.
Korak 1: V sistemu Windows je mogoče šifrirati katero koli datoteko ali mapo, če so izpolnjeni zgornji pogoji. Z desno tipko miške kliknite datoteko > Lastnosti > Gumb Napredno pod zavihkom Splošno > preveri Šifrirajte vsebino za zaščito podatkov.

2. korak: Kliknite na v redu in ime datoteke bo postalo zeleno ali pa se bo pojavil simbol ključavnice, odvisno od različice sistema Windows. S klikom na gumb lahko dodate druge uporabnike, ki lahko dostopajo do datoteke Podrobnosti gumb, kot je prikazano na zgornjem posnetku zaslona, in kliknite na Dodaj.

Kul nasvet: Šifriranje ni samo za Windows, pomembno je na vseh platformah. Več o šifriranju za Mac, iOS in Android.
2. Nov uporabniški račun in dovoljenja za datoteke
Če želi nekdo uporabljati vaš računalnik ali si želi izposoditi vaš prenosnik, mu lahko preprosto ustvarite nov račun in spremenite dovoljenja za datoteke in mape, ki si jih ne želite ogledati. Oglejmo si postopek korak za korakom.
Korak 1: Pojdi do Nadzorna plošča > Uporabniški računi, kliknite na Upravljanje drugega računa > Dodajte nekoga drugega v ta računalnik. Prepričajte se, da novi račun, ki ga ustvarjate, ni skrbniški račun, sicer bo celoten postopek neuporaben, saj lahko skrbniški račun preglasi vsa dovoljenja, ne glede na datoteko ali mapo.

2. korak: Ko nastavite nov račun, združite vse svoje datoteke in mapo v eno samo mapo. To bo olajšalo upravljanje dovoljenj za več datotek. Z desno tipko miške kliknite mapo > Lastnosti > Varnost zavihek, kliknite na Uredi gumb. Odpre se novo okno.

3. korak: V novem oknu kliknite na Dodaj… gumb za dodajanje novega uporabnika na seznam. Odpre se še eno okno, v katerem morate vnesti točno ime računa in nato klikniti Preverite imena.

Če se račun ne prikaže, kliknite na Napredno... > Najdi zdaj, ki navaja vse račune, ki so prisotni v računalniku. Izberite račun in kliknite na v redu, v obeh prejšnjih oknih, da se vrnete v okno z dovoljenji.
4. korak: Ko dodate zadevni račun, preverite Popoln nadzor škatla pod Zanikati stolpec in na koncu kliknite Prijavite se shraniti.
Zdaj, če nekdo poskuša dostopati do teh datotek, bo dobil sporočilo o napaki Access denied. Za dodaten učinek dajte svoji mapi neko tehnično ime, kot so sistemske datoteke Windows ali skrbniške datoteke, da bo videti, kot da so res sistemske datoteke. Zgornji postopek je mogoče izvesti tudi v obratni smeri, to je nastavitev dovoljenj za datoteke v novem računu, tako da do datotek ni mogoče dostopati v izvirnem računu. Tako nekdo ne bo postal sumljiv, zakaj je dobil nov račun za uporabo. Ampak ne pozabite na klavzulo skrbniškega računa, ki sem jo omenil prej.
3. Zip in zaklepanje datotek
Ta metoda dejansko zahteva aplikacijo tretje osebe, 7-Zip delati. Toda 7-zip je postal de facto aplikacije za upravljanje stisnjene datoteke za Windows mora biti vedno prisoten na vseh računalnikih. Če imate WinRar, bo tudi deloval.
Korak 1: Vse svoje datoteke združite v eno mapo, saj datotek ne morete dodati, ko je arhiv ustvarjen. Z desno miškino tipko kliknite mapo in izberite 7-Zip > Dodaj v arhiv….
2. korak: Odpre se novo okno z možnostmi za prilagajanje. Privzeto lahko obdržite takšne, kot so. Pod Šifriranje vnesite želeno geslo, brez katerega jih bo lahko kdorkoli odpiral. Na koncu kliknite na v redu in ste končali.

Opomba: Zaradi načina delovanja arhivov lahko arhiv odprete in vidite imena datotek in vrsto datoteke. Šele ko bodo poskušali odpreti ali ekstrahirati datoteko, bodo zahtevali geslo. Če torej ne želite brskati po vaši, recimo zbirki dokumentarnih filmov, jih najprej dodajte v datoteko zip in nato dodajte zip v arhiv.
Spreminjanje razširitve datoteke
Ta metoda je ena tistih preprostih stvari, za katere bi bili presenečeni, da jih prej niste vedeli. Uporablja se v povezavi z datotekami zip, bo učinkovit za večino uporabnikov. In to je tudi ena od edinih učinkovitih metod za uporabnike domače izdaje, saj njihov Windows nima šifriranja ali Bitlockerja.
Korak 1: Kot običajno zložite vse svoje stvari v eno mapo. Ustvarite novo zip datoteko, kot je prikazano na spodnjem posnetku zaslona.

2. korak: Z desno miškino tipko kliknite datoteko zip in spremenite razširitev .zip na nekaj drugega. Ponovno se poskusite izogniti priljubljenim razširitvam in poimenujte datoteko nekaj tehničnega. Če ne morete videti .zip razširitev, morate nastavitev omogočiti tako, da odprete Nadzorna plošča > Možnosti mape > počistite polje Skrij razširitve za znane vrste datotek možnost. Pametno je, da to možnost znova vklopite, da nekoga dodatno zmedete.
4. Naredite novo particijo in jo skrijte
Če imate na sebi dovolj prostega prostora trdi disk lahko naredite brezplačno particijo in vanjo izpraznite vse stvari, ki jih želite zakleniti, nato pa skrij.
Korak 1: Ustvarite novo particijo, tako da sledite navodilom tukaj oz tukaj.
2. korak: Kopirajte vse svoje stvari na particijo. Od tu naprej lahko uporabniki izdaje Windows Pro preprosto uporabljajo Bitlocker ali šifrirajte vsebino (če je particija na zunanjem trdem disku) in uporabniki izdaje Windows Home lahko skrijejo particijo tako, da sledijo naslednjemu koraku.
3. korak: Pojdi do Nadzorna plošča > Skrbniška orodja > Ustvari in formatiraj particije trdega diska > z desno tipko miške kliknite particijo, ki ste jo ustvarili v 1. koraku > Spremeni črko in poti pogona …. V novem oknu kliknite Odstrani.

Pokazal bo opozorilo, sprejmite ga. Zdaj vaša particija ne bo vidna v Mojem računalniku ali kjer koli v sistemu Windows. Seveda bi lahko pameten uporabnik to ugotovil in naredil particijo ponovno vidno po metodi, prikazani v naslednjem koraku. Da se to ne bi zgodilo, spremenite dovoljenja za particijo, kot je opisano zgoraj.
4. korak: Če želite vrniti pogon, znova pojdite na Nadzorna plošča > Skrbniška orodja > Ustvari in formatiraj particije trdega diska > Spremeni črko in poti pogona …. V novem oknu kliknite na Dodaj, da pogonu dodelite črko.
Druga metoda je ustvarjanje nove particije v formatih Linux (ext2 ali ext3). Toda to bo zahtevalo zunanjo aplikacijo, vendar je tudi eden najpreprostejših načinov, da nekaj skrijete. Za izdelavo ext3 lahko uporabite katerega koli od glavnih upravitelji particij na voljo. Ta particija ext3 ne bo vidna v Mojem računalniku in za branje ali prenos datotek, shranjenih na njej, boste potrebovali bralnik particij ext3. Priporočam uporabo tega odličnega odprtokodna aplikacija. Seveda so druge možnosti oddaljene le iskanje v Googlu.
Torej, kakšna je vaša metoda?
Zgornje metode so večinoma za zaklepanje dostopa ali skrivanje datotek brez kakršne koli zunanje pomoči. Če se odločite, so na voljo številne rešitve, nekatere odprtokodne, nekatere lastniške. Če imate druge metode, jih delite z nami v komentarjih.
POGLEJ TUDI:Kako zaščititi svoj računalnik z operacijskim sistemom Windows 10 pred neznanimi grožnjami z uporabo Shade Sandbox