Kako nastaviti privzeto lokacijo vašega računalnika
Miscellanea / / November 28, 2021
Številne aplikacije za Windows 10 zahtevajo lokacijo, da vam lahko zagotovijo storitve na podlagi vaše lokacije. Kljub temu včasih nimate aktivne internetne povezave ali pa je povezljivost slaba, potem vam v tem primeru na pomoč priskoči funkcija sistema Windows 10. Privzeta lokacija je zelo koristna funkcija, ki pomaga pri določanju vaše privzete lokacije, ki jo lahko uporabljajo aplikacije, če vaša trenutna lokacija postane nedostopna.
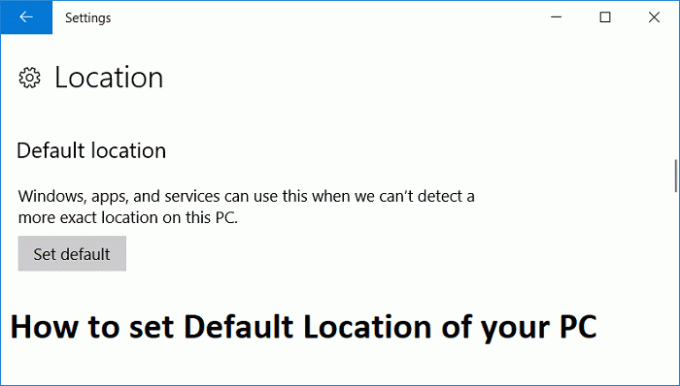
Privzeto lokacijo lahko preprosto nastavite na vaš domači ali pisarniški naslov, tako da vam lahko aplikacije, če vaša trenutna lokacija postane nedostopna, preprosto nudijo storitve z uporabo vaše privzete lokacije. Torej, ne da bi izgubljali čas, si oglejmo, kako nastaviti privzeto lokacijo vašega računalnika v sistemu Windows 10 s pomočjo spodnjega vodnika.
Vsebina
- Kako nastaviti privzeto lokacijo vašega računalnika v sistemu Windows 10
- Kako spremeniti privzeto lokacijo vašega računalnika
Kako nastaviti privzeto lokacijo vašega računalnika v sistemu Windows 10
Poskrbite za ustvarite obnovitveno točko samo v primeru, da gre kaj narobe.
1. Pritisnite tipko Windows + I, da odprete nastavitve, nato kliknite na Zasebnost.

2. V levem oknu kliknite na Lokacija.
3. Pod Privzeta lokacija kliknite na Nastavi privzeto ki bi se odprla Aplikacija Windows Maps, od koder bi nastavili lokacijo kot privzeto.
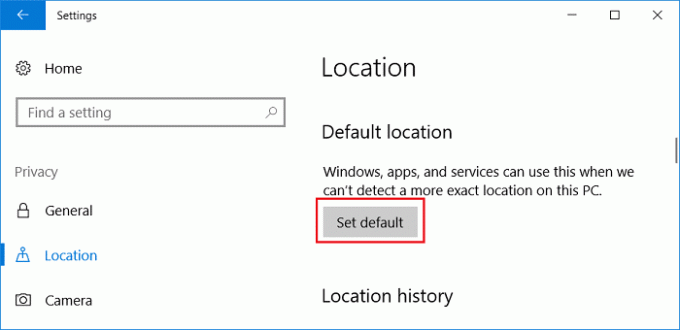
4. Zdaj pod aplikacijo Windows Maps kliknite »Nastavite privzeto lokacijo“.
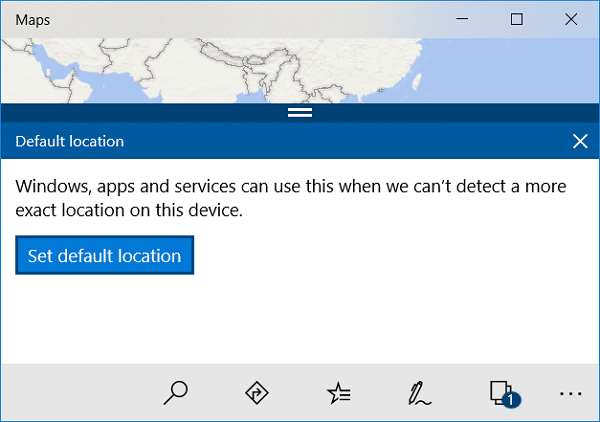
5. V notranjosti V polje vnesite svojo lokacijo, vnesite svojo trenutno lokacijo. Ko določite natančno lokacijo, bo aplikacija Windows Maps to samodejno shranila kot privzeto lokacijo.
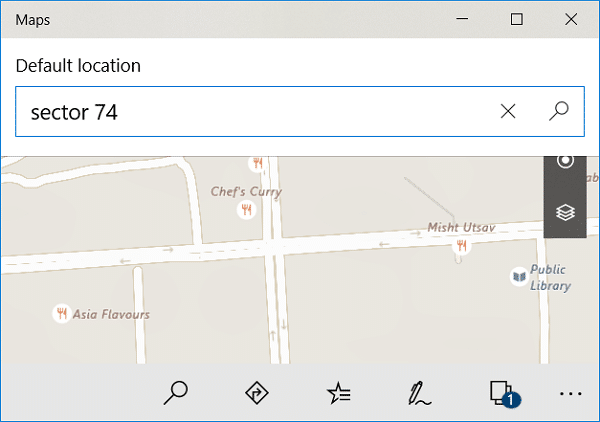
6. Znova zaženite računalnik, da shranite spremembe.
Kako spremeniti privzeto lokacijo vašega računalnika
1. Pritisnite tipko Windows + Q, da odprete iskanje Windows, vnesite Zemljevidi Windows in kliknite na rezultat iskanja za odprite Windows Maps.
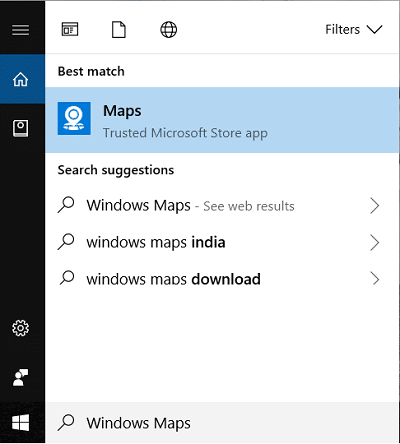
2. Od spodaj kliknite na tri pike in nato na Nastavitve.
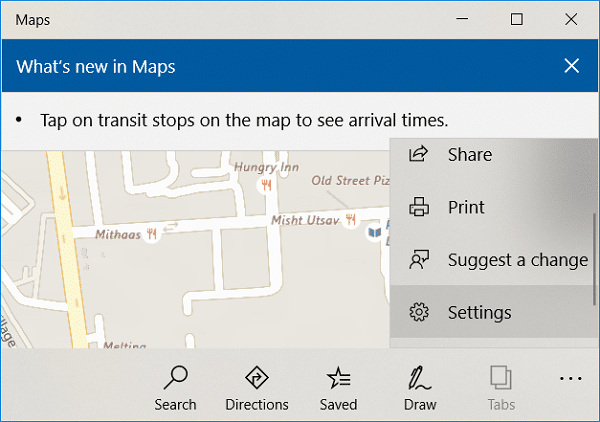
3. Pomaknite se navzdol do privzete lokacije in kliknite »Spremeni privzeto lokacijo“.
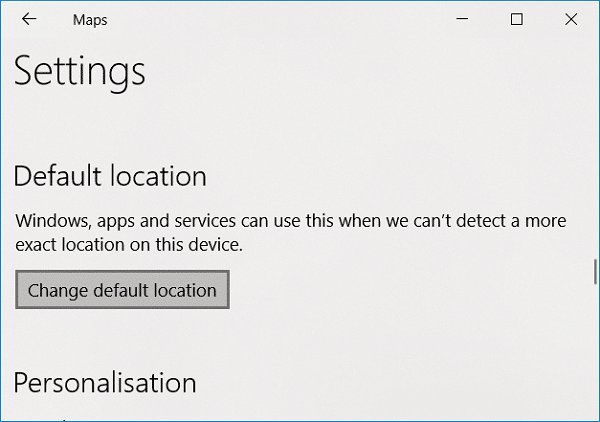
4. Kliknite Spremeni in izberite novo privzeto lokacijo vašega računalnika.
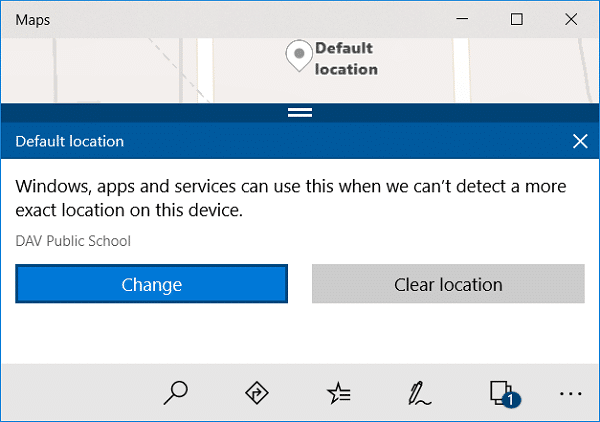
5. Znova zaženite računalnik, da shranite spremembe.
Priporočeno:
- Popravite napako skripta OneDrive v sistemu Windows 10
- Onemogočite geslo po mirovanju v sistemu Windows 10
- Popravite, da se strežnik DNS ne odziva v sistemu Windows 10
- Popolnoma odstranite Grove Music iz sistema Windows 10
To je to, kar ste se uspešno naučili Kako nastaviti privzeto lokacijo vašega računalnika v sistemu Windows 10 če pa imate še vedno kakršna koli vprašanja v zvezi s tem vodnikom, jih lahko postavite v razdelku za komentarje.



