Ura Windows 10 je napačna? Tukaj je, kako to popraviti!
Miscellanea / / November 28, 2021
Popravite napačno uro v sistemu Windows 10: Če se soočate s to težavo v sistemu Windows 10, kjer je ura vedno napačna, čeprav je datum pravilen, morate slediti tem navodilom, da odpravite težavo. Ta težava bo vplivala na čas v opravilni vrstici in nastavitve. Če boste poskušali nastaviti čas ročno, bo deloval le začasno in ko boste znova zagnali sistem, se bo čas znova spremenil. Obtičali se boste v zanki, saj bo vsakič, ko boste poskušali spremeniti čas, deloval do ponovnega zagona sistema.

Ali vaša računalniška ura prikazuje napačen datum ali uro? Razlogov za to težavo je lahko veliko. V tem članku bomo razpravljali o številnih metodah za popravljanje ure, ki prikazuje napačen datum in čas.
Vsebina
- 10 načinov, kako popraviti napačen čas v sistemu Windows 10
- 1. način: ponastavite nastavitve datuma in časa
- 2. način: Preverite storitev Windows Time
- 3. način: Aktivirajte ali spremenite internetni časovni strežnik
- 4. način: znova registrirajte datoteko Windows Time DLL
- 5. način: Ponovno registrirajte storitev Windows Time
- 6. način: Preverite, ali je v računalniku zlonamerna programska oprema
- 7. način: Odstranite Adobe Reader
- 8. način: Posodobite Windows in BIOS
- 9. način: Registrirajte RealTimeIsUniversal v urejevalniku registra
- 10. način: Zamenjajte baterijo CMOS
10 načinov, kako popraviti napačen čas v sistemu Windows 10
Poskrbite za ustvarite obnovitveno točko samo v primeru, da gre kaj narobe.
1. način: ponastavite nastavitve datuma in časa
1.Kliknite ikono Windows v opravilni vrstici in nato kliknite na ikona zobnika v meniju, ki ga želite odpreti Nastavitve.

2. Zdaj pod nastavitvami kliknite na ‘Čas & Jezik’ ikona.

3. V levem podoknu okna kliknite »Datum čas’.
4. Zdaj poskusite nastaviti čas in časovni pas na samodejno. Vklopite obe preklopni stikali. Če so že vklopljeni, jih enkrat izklopite in nato znova vklopite.

5. Preverite, ali ura prikazuje točen čas.
6. Če ne, izklopi samodejni čas. Kliknite na Gumb za spremembo in ročno nastavite datum in čas.

7. Kliknite na Spremeni se da shranite spremembe. Če vaša ura še vedno ne kaže prave ure, izklopi samodejni časovni pas. Uporabite spustni meni, da ga nastavite ročno.

8. Preverite, če zmorete Odpravite težavo z napačno uro v sistemu Windows 10. Če ne, pojdite na naslednje metode.
2. način: Preverite storitev Windows Time
Če vaša storitev Windows Time ni pravilno konfigurirana, lahko ura prikazuje napačen datum in čas. Če želite odpraviti to težavo,
1. V iskalno polje v opravilni vrstici vnesite storitve. V rezultatu iskanja kliknite Storitve.

2. Išči »Windows čas« v oknu storitev in nato z desno miškino tipko kliknite in izberite Lastnosti.

3. Prepričajte se, da je vrsta zagona nastavljena na Samodejno.

4. Če že deluje, ga v 'Service status' ustavite in nato znova zaženite. V nasprotnem primeru ga preprosto zaženite.
5. Kliknite Uporabi in nato V redu.
3. način: Aktivirajte ali spremenite internetni časovni strežnik
Vaš internetni časovni strežnik je lahko tudi razlog za napačen datum in čas. Če želite to popraviti,
1. V iskalniku Windows v opravilni vrstici poiščite Nadzorna plošča in jo odpri.

2. Zdaj na nadzorni plošči kliknite »Ura in regija’.

3. Na naslednjem zaslonu kliknite »Datum in čas’.

4. Preklopite na 'Internetni čas' in kliknite na 'Spremenite nastavitve’.
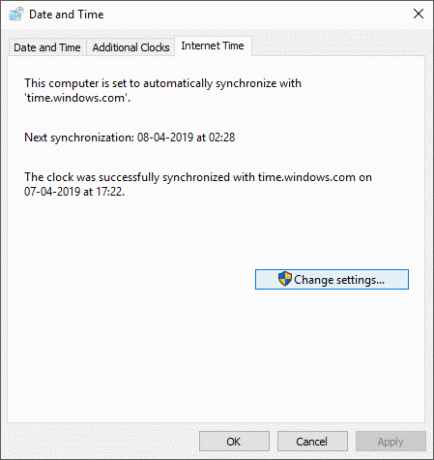
5.Preverite ‘Sinhronizirajte z internetnim časovnim strežnikom’ potrditveno polje če še ni preverjeno.
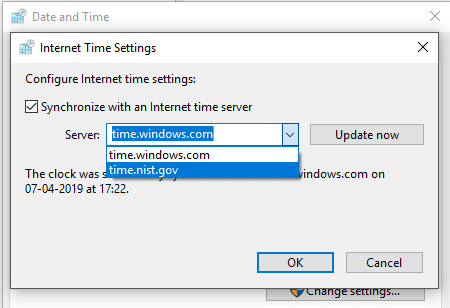
6. Zdaj v spustnem meniju Strežnik izberite »time.nist.gov’.
7.Kliknite na ‘Posodobi zdaj« nato kliknite V redu.
8. Preverite, če zmorete odpravite težavo z napačno uro v sistemu Windows 10. Če ne, pojdite na naslednjo metodo.
4. način: znova registrirajte datoteko Windows Time DLL
1. V iskalno polje v opravilni vrstici vnesite ukazni poziv.
2. Z desno tipko miške kliknite bližnjico ukaznega poziva in izberite »Zaženi kot skrbnik’.

3. Vnesite naslednji ukaz in pritisnite enter: regsvr32 w32time.dll

4. Preverite, ali je bila težava odpravljena. Pojdite na naslednjo metodo, če ni.
5. način: Ponovno registrirajte storitev Windows Time
1. V iskalno polje v opravilni vrstici vnesite ukazni poziv.
2. Z desno tipko miške kliknite bližnjico ukaznega poziva in izberite »Zaženi kot skrbnik’.

3. V okno ukaznega poziva vnesite vsakega od naslednjih ukazov in za vsakim pritisnite enter:
net stop w32time. w32tm /odjava. w32tm /registriraj se. neto start w32time. w32tm /resync

4. Zaprite okno ukaznega poziva in znova zaženite računalnik.
Prav tako lahko znova sinhronizirate čas z uporabo Windows PowerShell. Za to,
- V iskalno polje v opravilni vrstici vnesite powershell.
- Z desno miškino tipko kliknite bližnjico Windows PowerShell in izberite »Zaženi kot skrbnik«.
- Če ste prijavljeni kot skrbnik, zaženite ukaz: w32tm /resync
- Druga vrsta: neto čas/domena in pritisnite Enter.
6. način: Preverite, ali je v računalniku zlonamerna programska oprema
Včasih lahko kakšna zlonamerna programska oprema ali virusi prekinejo normalno delovanje računalniške ure. Prisotnost takšne zlonamerne programske opreme lahko povzroči, da ura prikazuje napačen datum ali čas. Svoj sistem morate skenirati s protivirusno programsko opremo in takoj se znebite kakršne koli neželene zlonamerne programske opreme ali virusa.

Zdaj morate za skeniranje sistema uporabiti orodje za odkrivanje zlonamerne programske opreme, kot je Malwarebytes. Ti lahko prenesite ga od tukaj. Zaženite preneseno datoteko, da namestite to programsko opremo. Ko jih prenesete in posodobite, lahko prekinete internetno povezavo. Druga možnost je, da programsko opremo prenesete na drugo napravo in jo nato s pogonom USB prenesete v okuženi računalnik.

Zato priporočamo, da imate posodobljen protivirusni program, ki lahko pogosto skenira in odstrani takšne internetne črve in zlonamerno programsko opremo iz vaše naprave, da odpravite težavo z napačno uro v sistemu Windows 10. Torej uporabite ta vodnik če želite izvedeti več o kako uporabljati Malwarebytes Anti-Malware.
7. način: Odstranite Adobe Reader
Nekaterim uporabnikom je to težavo povzročal Adobe Reader. Za to boste morali odstraniti Adobe Reader. Nato začasno spremenite svoj časovni pas v drug časovni pas. To lahko storite v nastavitvah datuma in časa, kot smo storili pri prvi metodi. Po tem znova zaženite računalnik in spremenite svoj časovni pas nazaj na prvotni. Zdaj znova namestite Adobe Reader in znova zaženite računalnik.
8. način: Posodobite Windows in BIOS
Zastarela različica sistema Windows lahko prav tako moti normalno delovanje ure. Dejansko je morda težava z obstoječo različico, ki je bila morda odpravljena v najnovejši različici.
1. Pritisnite tipko Windows + I, da odprete Nastavitve nato kliknite na Posodobitev in varnost.

2. V levem meniju izberite Windows Update.
3. Zdaj kliknite na "Preveri za posodobitve” in prenesite in namestite morebitne čakajoče posodobitve.

Podobno je lahko tudi zastarel BIOS razlog za netočen datum in čas. Posodobitev BIOS-a vam lahko pomaga. Izvajanje posodobitve BIOS-a je kritična naloga in če gre kaj narobe, lahko resno poškoduje vaš sistem, zato je priporočljiv strokovni nadzor.
1. Prvi korak je, da prepoznate svojo različico BIOS-a, za to pritisnite Tipka Windows + R nato vnesite "msinfo32” (brez narekovajev) in pritisnite enter, da odprete System Information.

2. Enkrat Sistemska informacija Odpre se okno, poiščite različico/datum BIOS-a, nato zapišite proizvajalca in različico BIOS-a.

3. Nato pojdite na spletno mesto svojega proizvajalca, na primer v mojem primeru je Dell, zato bom šel na Dellovo spletno mesto in potem bom vnesel serijsko številko svojega računalnika ali kliknil možnost samodejnega zaznavanja.
4. Zdaj bom s prikazanega seznama gonilnikov kliknil BIOS in prenesel priporočeno posodobitev.
Opomba: Med posodabljanjem BIOS-a ne izklapljajte računalnika in ne izključujte vira napajanja, sicer lahko poškodujete računalnik. Med posodobitvijo se bo vaš računalnik znova zagnal in za kratek čas boste videli črn zaslon.
5. Ko je datoteka prenesena, samo dvokliknite datoteko Exe, da jo zaženete.
6. Končno ste posodobili svoj BIOS in morda tudi toOdpravite težavo z napačno uro v sistemu Windows 10.
9. način: Registrirajte RealTimeIsUniversal v urejevalniku registra
Za tiste, ki uporabljate dvojni zagon za Windows 10 in Linux, bi morda delovalo dodajanje RealTimeIsUniversal DWORD v urejevalnik registra. Za to,
1. Prijavite se v Linux in zaženite dane ukaze kot root uporabnik:
ntpdate pool.ntp.orghwclock –systohc –utc
2. Zdaj znova zaženite računalnik in se prijavite v Windows.
3. Odprite Run s pritiskom na Tipka Windows + R.
4.Vrsta regedit in pritisnite Enter.

5. V levem podoknu se pomaknite do:
HKEY_LOCAL_MACHINE\SYSTEM\CurrentControlSet\Control\TimeZoneInformation
6. Z desno tipko miške kliknite TimeZoneInformation in izberite Novo > DWORD (32-bitna) vrednost.
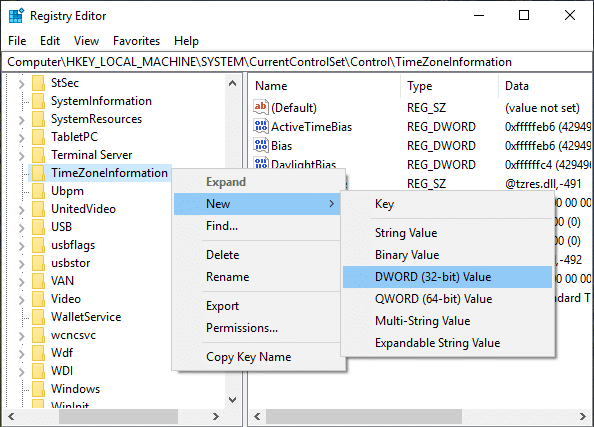
7.Vrsta RealTimeIsUniversal kot ime tega na novo ustvarjenega DWORD.
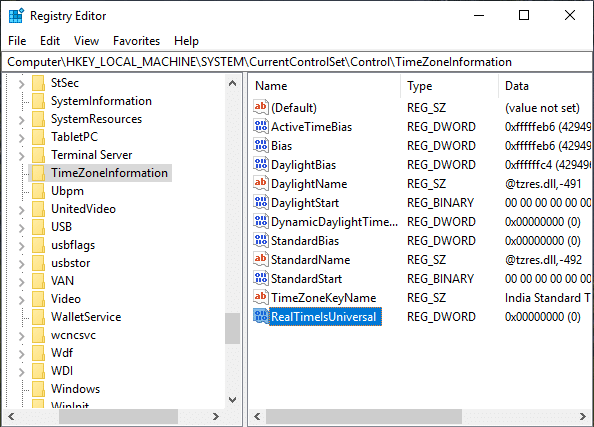
8. Zdaj dvakrat kliknite nanj in nastavite Podatke o vrednosti 1.
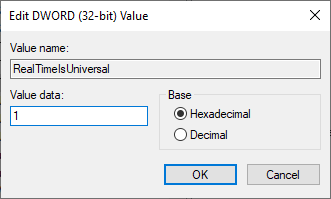
9. Kliknite OK.
10. Vaš problem je treba rešiti. Če ne, razmislite o naslednji metodi.
10. način: Zamenjajte baterijo CMOS
Baterija CMOS se uporablja za vzdrževanje delovanja sistemske ure, ko je sistem izklopljen. Torej je možen razlog, da ura ne deluje pravilno, je lahko izpraznjena baterija CMOS. V takem primeru boste morali zamenjati baterijo. Če želite preveriti, ali je težava v bateriji CMOS, preverite čas v BIOS-u. Če čas v vašem BIOS-u ni pravilen, je težava CMOS. Razmislite lahko tudi o obnovitvi BIOS-a na privzete vrednosti, da odpravite to težavo.

Priporočeno:
- Kako odstraniti zlonamerno programsko opremo iz računalnika v sistemu Windows 10
- Razlika med Google Chromom in Chromiumom?
- 6 načinov za brisanje zataknjenega tiskalnega opravila v sistemu Windows 10
- Popravite, da preslednica ne deluje v sistemu Windows 10
Upam, da vam je bil ta članek koristen in da lahko zdaj enostavno Odpravite težavo z napačno uro v sistemu Windows 10, če pa imate še vedno kakršna koli vprašanja v zvezi s tem vodnikom, jih lahko postavite v razdelku za komentarje.



